Resumen
Todos nuestros planes de pago te permiten agregar un segundo paso de autenticación en otro dispositivo para proteger tu cuenta. La autenticación de dos factores está disponible en los planes Starter, Premium o White Label, así como también para todas las subcuentas asociadas a tu cuenta principal.
Somos conscientes de que evitar un acceso no autorizado a tu cuenta es fundamental y esta es una de las características más importantes en términos de seguridad.
Recomendamos a todos nuestros usuarios a agregar esta segunda capa de protección, no solo en nuestro servicio, sino también en todas sus cuentas críticas como correo electrónico, redes sociales y otras soluciones SaaS.
¿Cómo activo la 2FA en mi cuenta?
1. Descarga Google Authenticator desde Google Play o AppStore escaneando este código QR
Nosotros recomendamos usar Google Authenticator para administrar y almacenar tus cuentas 2FA. Puedes usar cualquier otra aplicación 2FA como Microsoft Authenticator o TOTP. En nuestra opinión, Google Authenticator brinda una solución perfecta, una buena experiencia de usuario y te ayuda a cuidar de tus copias de seguridad fácilmente.
 Descarga instantánea de la aplicación Google Authenticator escaneando este código QR.
Descarga instantánea de la aplicación Google Authenticator escaneando este código QR.
2. Inicia sesión en tu cuenta
3. Vé a "Cuenta", selecciona la opción "Autenticación de dos factores" y haz click en el botón "Configurar"
Si la autenticación de dos factores aún no está activa, mostrará un cuadrado rojo. Por favor, introduce tu contraseña y haz clic en "Configurar".
4. Activa la autenticación de dos factores
Aparecerá un nuevo cuadro de diálogo. Pulsa el botón (OFF/ON) para activar la autenticación de dos factores y sigue las instrucciones
5. Inicia Google Authenticator en tu smartphone
Asegúrate de tener la aplicación actualizada y recuerda hacer copias de seguridad periódicas.
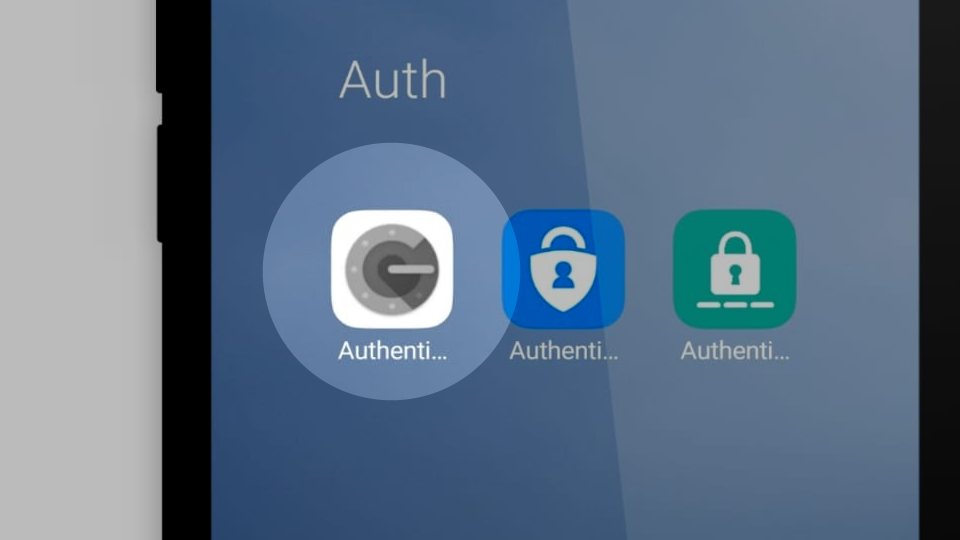 Inicia la App de Google Authenticator
Inicia la App de Google Authenticator
6. En la aplicación, haz clic en el signo (+) y escanea el QR que aparece en nuestra web
Si es la primera vez que usas Gogle Authenticator no aparecerá el signo (+) y solo te dará la opción de escanear el código o introducir la clave. Como nuestra clave es de 32 dígitos, lo más sencillo es escanear el código.
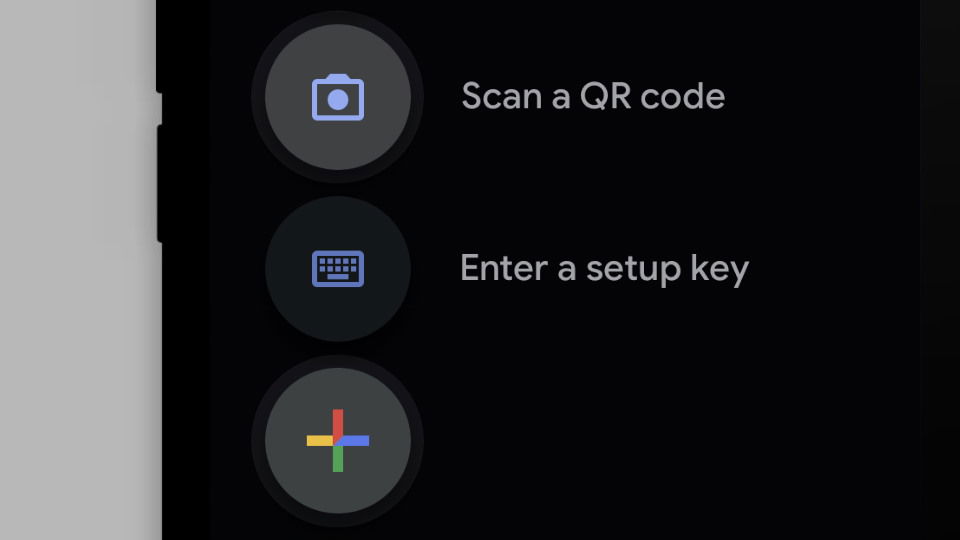 Añade nuestro servicio a la App de Google Authenticator
Añade nuestro servicio a la App de Google Authenticator
7. Escribe en nuestra web el número de 6 dígitos que aparece en la app
Estás listo. A partir de ahora, cuando accedas a tu cuenta, tendrás que introducir tu nombre de usuario y contraseña, como de costumbre, pero también deberás introducir el Código 2FA.
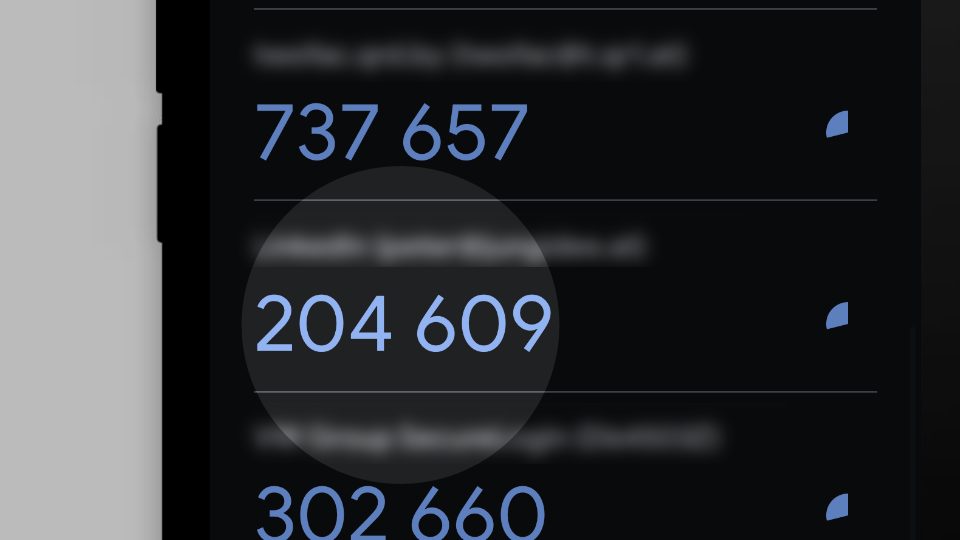 Introduce el número de 6 dígitos para finalizar la sincronización
Introduce el número de 6 dígitos para finalizar la sincronización
Si al introducir los 6 dígitos de Google Authenticator aparece un mensaje diciendo que no son válidos, comprueba que tienes bien configurada la hora de tu smartphone.
8. Copia o imprime tus códigos de recuperación de un solo uso y guárdalos en un lugar seguro.
En caso de que no tengas acceso a tu teléfono, lo hayas perdido o simplemente quieras darle acceso temporal a alguien, estos códigos te serán de gran ayuda.
¿Qué pasa si pierdo mi teléfono inteligente?
Puedes usar los códigos de recuperación de un solo uso para acceder a tu cuenta y autorizar tu dispositivo nuevamente si los tienes anotados y guardados en un lugar seguro (paso 7).
Realmente te recomendamos que mantengas un control estricto sobre tu información de autenticación de dos factores para todos tus servicios. Requiere un poco de trabajo adicional de tu parte, pero estás agregando una capa de protección muy poderosa.