Se você está se apresentando em uma conferência e chegou ao final de sua apresentação, você pode facilmente compartilhar seus documentos com sua audiência, usando um Código QR para PowerPoint. Ao fazer a leitura de seu código QR, seus ouvintes serão direcionados para a apresentação em PowerPoint no smartphone deles.
Como eu crio um código QR para PowerPoint?
Se você ainda não colocou sua apresentação online, a Cloud gratuita da Microsoft OneDrive é uma solução adequada. A Cloud oferece 5 GB de espaço de armazenamento, que deve ser suficiente para suas apresentações de PowerPoint.
1. Carregue a apresentação em PowerPoint
Primeiro, faça o upload de sua apresentação em PowerPoint para a Cloud OneDrive, clicando em Carregar e depois em Arquivos.
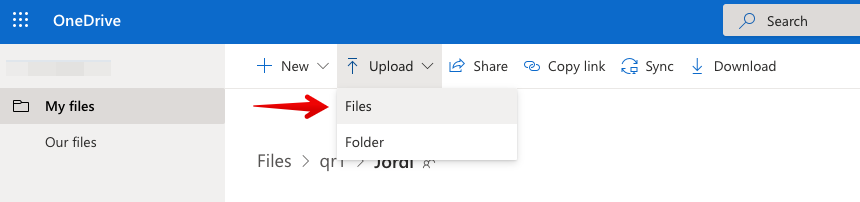 Carregar apresentação em OneDrive
Carregar apresentação em OneDrive2. Ative a opção de compartilhamento para o arquivo
No próximo passo, clique em Compartilhar no menu da janela.
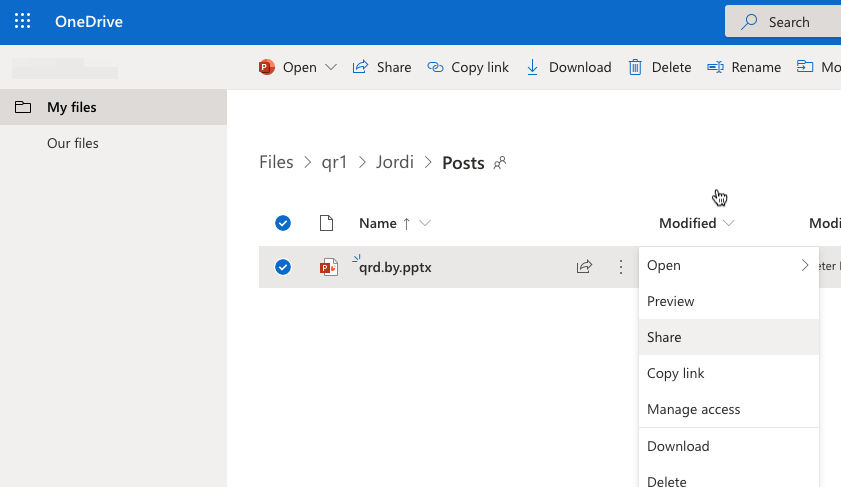 OneDrive > PowerPoint > ⋮ > Compartilhar
OneDrive > PowerPoint > ⋮ > Compartilhar
3. Copie o link de compartilhamento
Uma janela se abre onde você pode copiar o link de compartilhamento no canto inferior esquerdo.
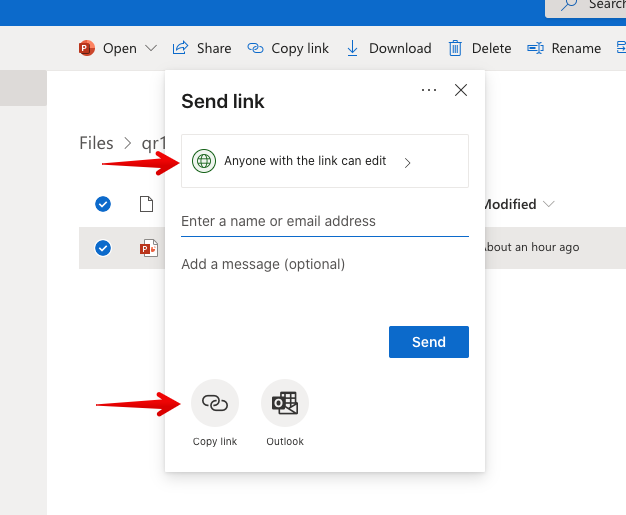 Definir as propriedades de compartilhamento e copiar a URL de compartilhamento
Definir as propriedades de compartilhamento e copiar a URL de compartilhamento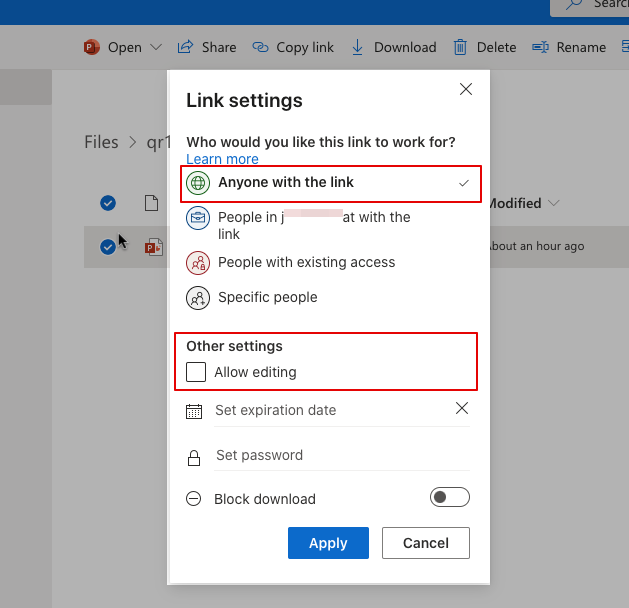 Lembre-se: selecione quem está autorizado a receber a apresentação e altere o "Permitir editar" para que as pessoas que façam a leitura do código QR não possam editar a apresentação.
Lembre-se: selecione quem está autorizado a receber a apresentação e altere o "Permitir editar" para que as pessoas que façam a leitura do código QR não possam editar a apresentação.
O link copiado é bastante longo, então aconselhamos o uso de um código QR dinâmico. Utilizando um código QR dinâmico, uma URL curta é automaticamente gerada a partir da URL longa e codificada no código QR. Isto tem a vantagem de ter menos pixels e, portanto, é mais fácil de ser lida.
4. Crie um Código QR
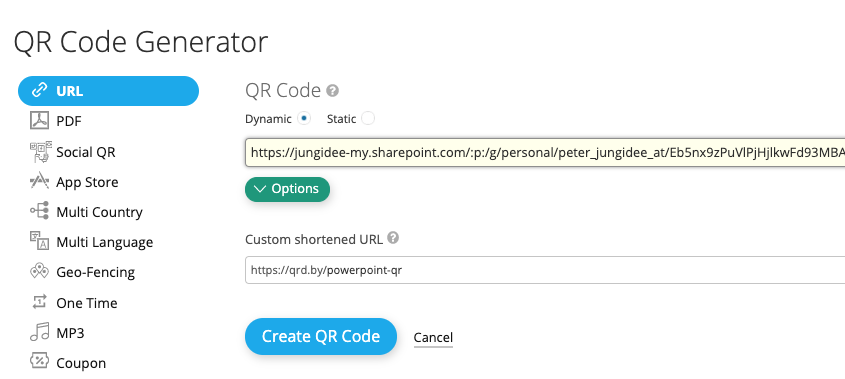 Gerador de código QR dinâmico
Gerador de código QR dinâmico Depois que você clicar em "Criar código QR", o código QR criado está agora disponível em sua conta. Você pode ver com que frequência o seu código QR foi lido ou mudar o link para outra apresentação em PowerPoint a qualquer momento, sem ter que recriar um novo código ou reimprimir o código QR antigo.
 Código QR dinâmico com link para a apresentação em PowerPoint
Código QR dinâmico com link para a apresentação em PowerPoint5. Personalize seu código QR
No último passo, você pode dar ao código QR uma aparência ainda mais animada. Basta clicar no código QR e selecionar uma opção de design. Agora você pode atribuir suas próprias cores ou gradientes de cor ao código e escolher outras formas ao invés dos blocos quadrados. Um logotipo no meio do código QR também é possível. Mas tenha cuidado: Sempre teste o código QR criado extensivamente para ver se ele é legível. Demasiados elementos de design podem tornar o código QR difícil de ler e a câmera não pode mais decodificá-lo.
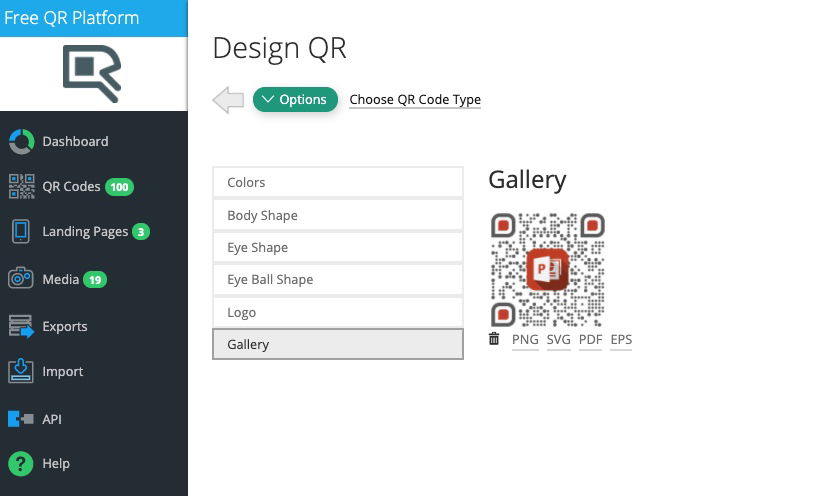 Editor de código QR personalizado
Editor de código QR personalizado6. Inclua o código QR em sua apresentação ou demais documentos
Agora você pode baixar o código QR em vários formatos. Os formatos vetoriais (PDF, SVG ou EPS) são adequados para impressão, pois podem ser impressos em qualquer tamanho sem ficarem pixelados ou borrados. O formato PNG é adequado para documentos digitais, como a própria apresentação do PowerPoint. Por exemplo, integre o código QR na última página:
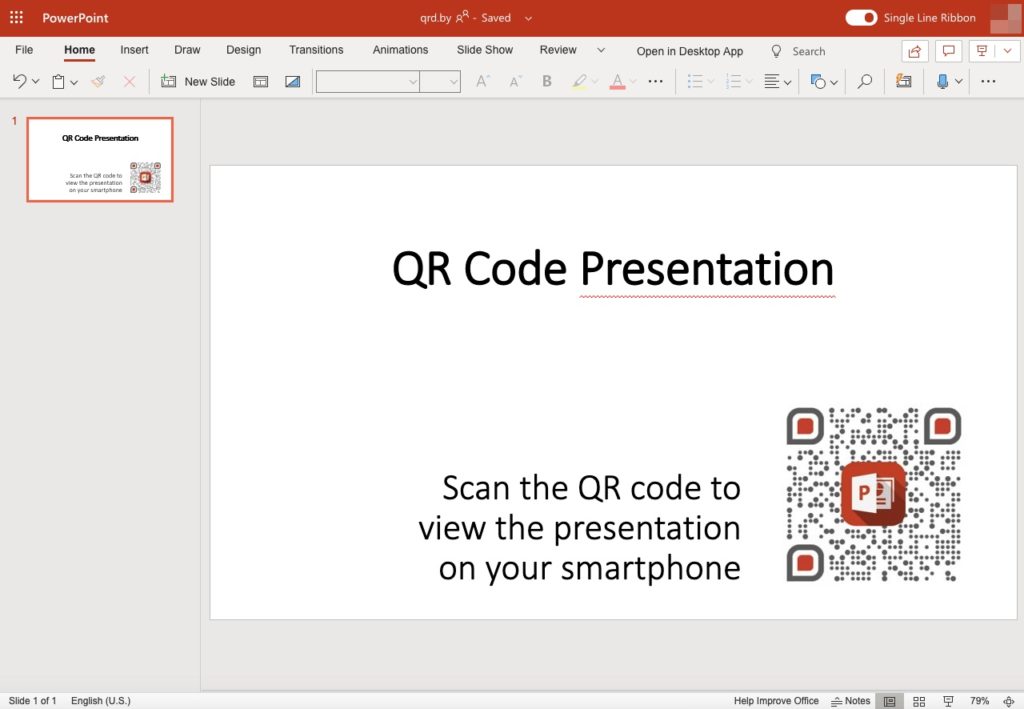 Código QR personalizado incorporado na apresentação de PowerPoint
Código QR personalizado incorporado na apresentação de PowerPoint7. Inclua um texto explicativo
Nunca se esqueça de adicionar um texto explicativo ao lado de seu código QR, que explique ao usuário porque ele deve digitalizar o código QR e/ou para onde ele será reencaminhado (URL, apresentação de PowerPoint, cartão digital, etc...). Ninguém tenta fazer a leitura de um código QR, se não estiver claro qual valor adicional ele oferece.
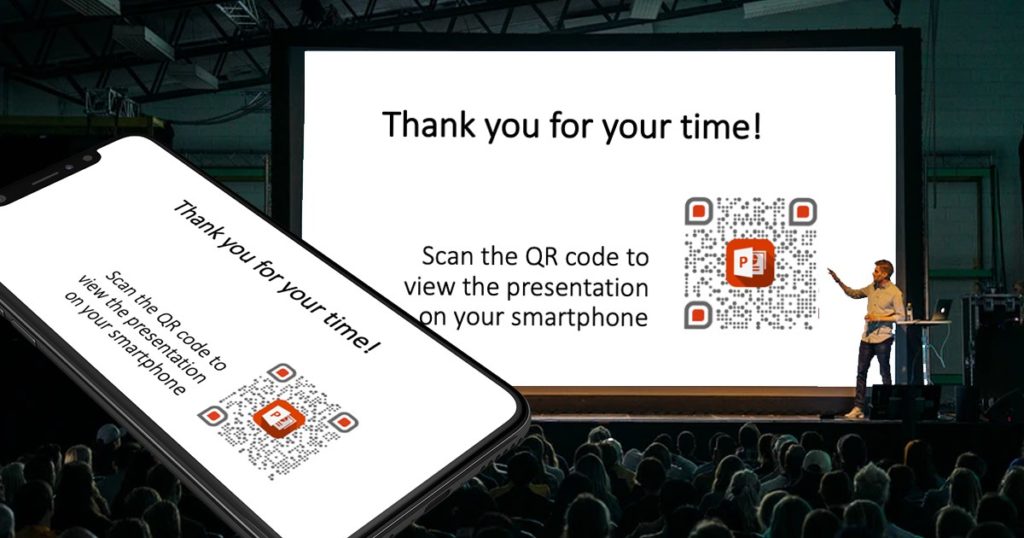 Código QR para PowerPoint com texto explicativo
Código QR para PowerPoint com texto explicativo