Se state parlando a una conferenza e avete raggiunto la fine della vostra presentazione, potete condividere facilmente i vostri documenti con il pubblico, utilizzando un Codice QR di PowerPoint. Scansionando il codice QR, i vostri ascoltatori saranno portati direttamente alla presentazione PowerPoint sul loro smartphone.
Come si crea un codice QR in PowerPoint?
Se non avete ancora messo online la vostra presentazione, la soluzione cloud gratuita di Microsoft OneDrive è una soluzione adatta.
Abbiamo a disposizione fino a 5 GB di spazio di archiviazione, sufficienti per l'intera fornitura di PowerPoint.
1. Carica la presentazione in PowerPoint
Prima di tutto, caricate la vostra presentazione di PowerPoint sulla nuvola di OneDrive, facendo clic su Carica e poi su File.
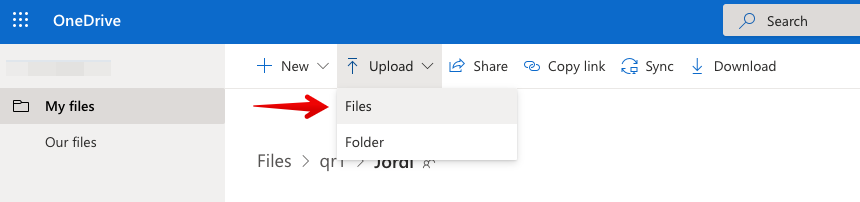 Caricare la presentazione in OneDrive
Caricare la presentazione in OneDrive2. Attivare l'opzione di condivisione del file
Nel passaggio successivo, fare clic su Condividi nel menu.
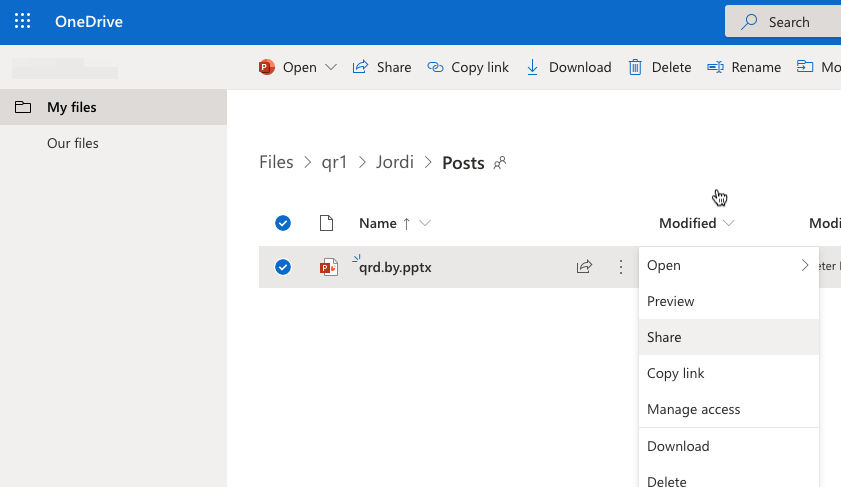 OneDrive > FILE > ⋮ > Condividi
OneDrive > FILE > ⋮ > Condividi
3. Copia il link di condivisione
Si apre ora una finestra di dialogo in cui è possibile copiare il link di condivisione in basso a sinistra.
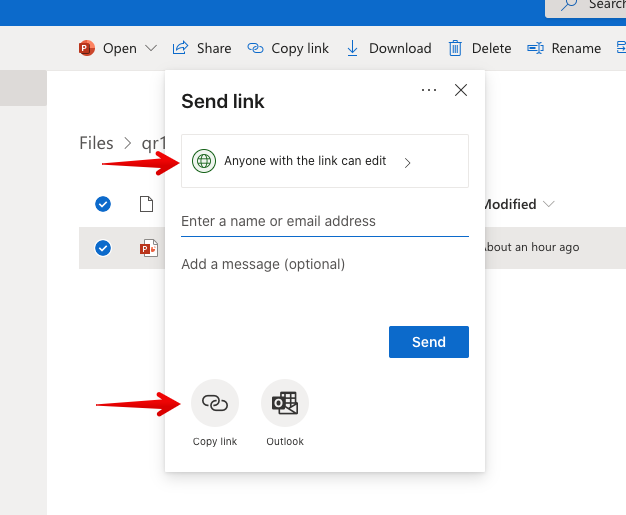 Impostare le proprietà di condivisione e copiare l'URL di condivisione
Impostare le proprietà di condivisione e copiare l'URL di condivisione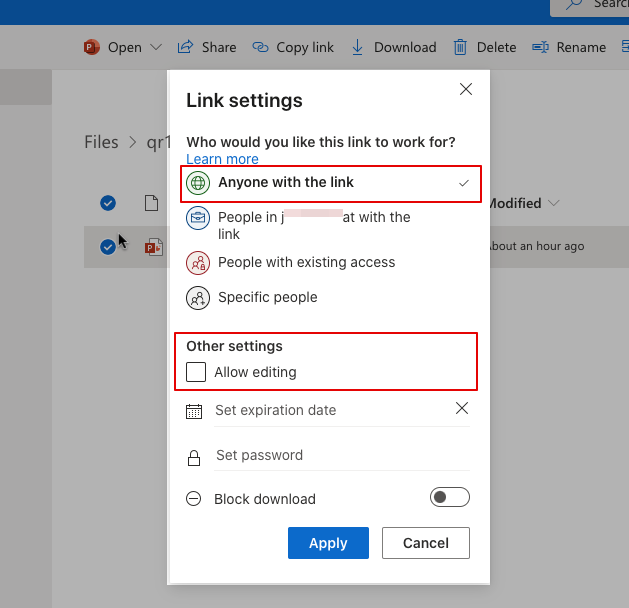 Ricordate: selezionate chi può vedere la presentazione e disattivate "Consenti modifica" in modo che le persone che scansionano il codice QR non possano modificare la presentazione.
Ricordate: selezionate chi può vedere la presentazione e disattivate "Consenti modifica" in modo che le persone che scansionano il codice QR non possano modificare la presentazione.
Il link copiato è piuttosto lungo, quindi un codice QR dinamico è ideale per il collegamento. Un URL breve viene generato automaticamente dall'URL lungo e codificato nel QR Code. Questo ha il vantaggio di avere meno pixel ed è quindi più facile da leggere.
4. Creare un codice QR
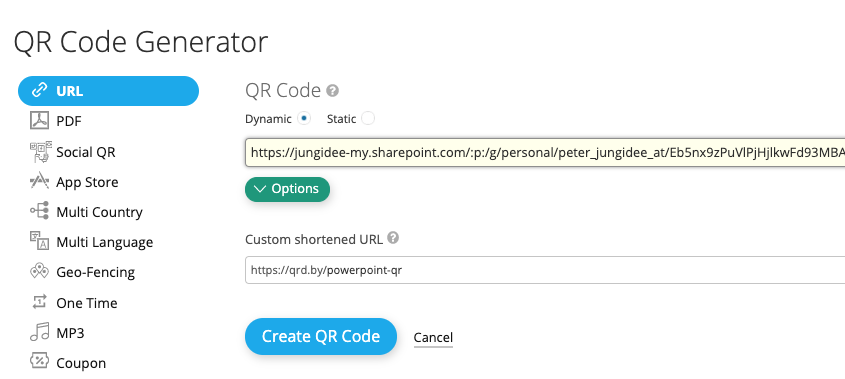 Generatore di codice QR dinamico
Generatore di codice QR dinamicoDopo aver fatto clic su "Crea codice QR", il codice QR creato è ora disponibile nel vostro account. È possibile vedere quante volte il codice QR è stato scansionato o cambiare il collegamento a un'altra presentazione PowerPoint in qualsiasi momento senza dover ristampare il codice QR.
 Codice QR dinamico con link alla presentazione PowerPoint
Codice QR dinamico con link alla presentazione PowerPoint5. Progettare il codice QR
Nell'ultimo passaggio, è possibile dare al codice QR un aspetto ancora più vivace. Basta fare clic sul codice QR e selezionare un'opzione di design. Ora è possibile assegnare al codice i propri colori o sfumature di colore e scegliere altre forme al posto dei blocchi quadrati. È anche possibile inserire un logo al centro del codice QR. Ma attenzione: Testate sempre a fondo il codice QR per verificarne la leggibilità. Troppi elementi di design possono rendere il codice QR difficile da leggere e la fotocamera non è più in grado di decodificarlo.
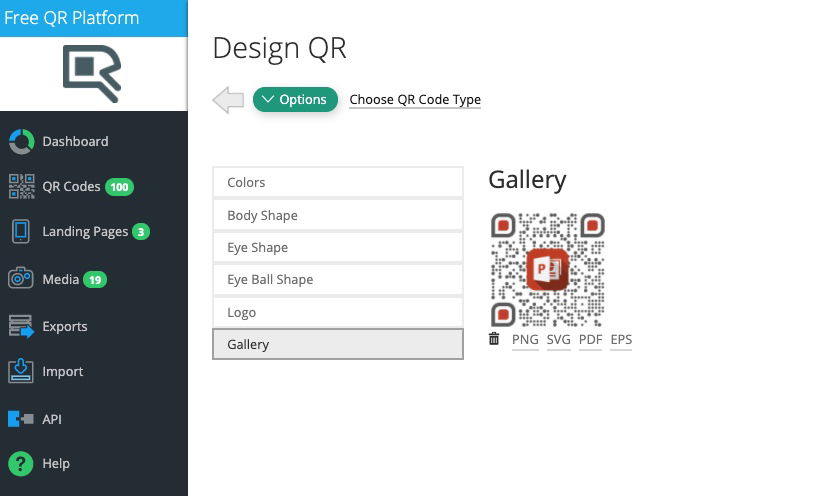 Designer QR Code Editor
Designer QR Code Editor6. Includere il codice QR nei documenti
È ora possibile scaricare il codice QR in vari formati. I formati vettoriali (PDF, SVG o EPS) sono adatti per la stampa, in quanto possono essere stampati in qualsiasi dimensione senza diventare pixelati o sfocati. Il formato PNG è adatto per i documenti digitali, come la stessa presentazione PowerPoint. Per esempio, integrare il codice QR nell'ultima pagina:
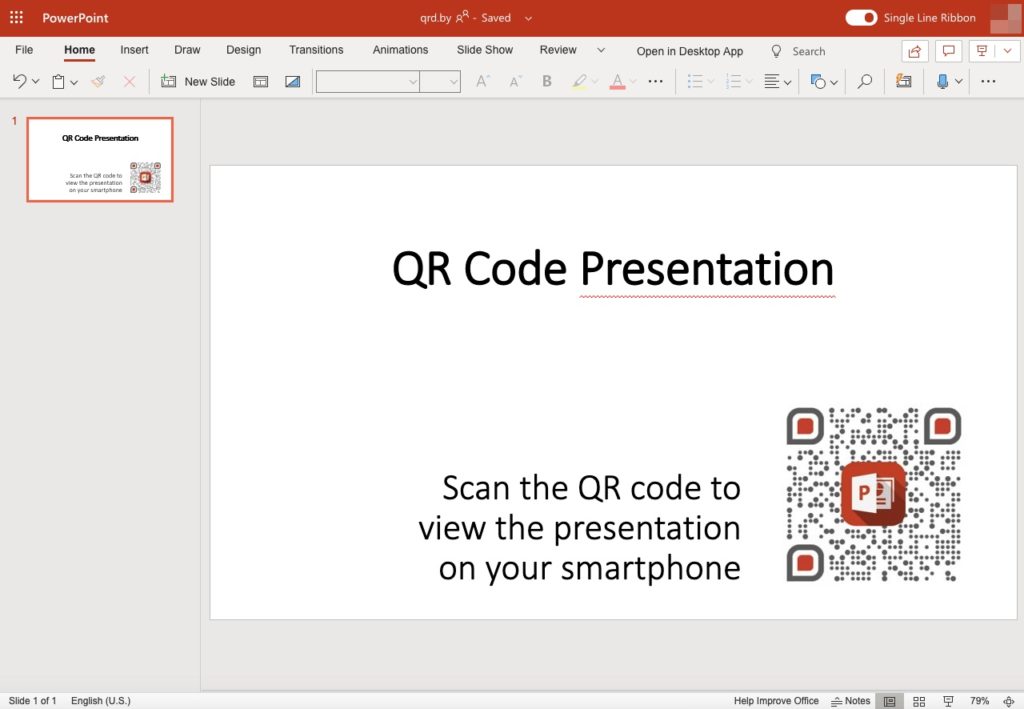 Designer QR Code incorporato in una presentazione PowerPoint
Designer QR Code incorporato in una presentazione PowerPoint7. Aggiungi una chiamata all'azione
Non dimenticate mai di aggiungere una call-2-action accanto al QR Code che spieghi all'utente perché dovrebbe scansionare il QR Code o dove il QR Code lo conduce. Un QR Code da solo non invoglia nessuno a scansionarlo se non è chiaro quale valore aggiunto ha pronto.
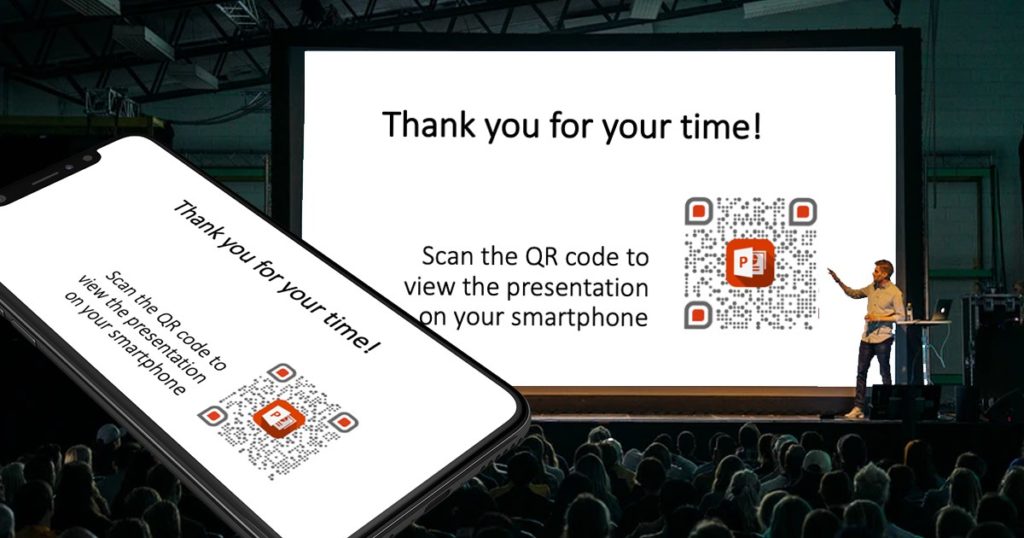 Codice QR di PowerPoint con una chiamata all'azione
Codice QR di PowerPoint con una chiamata all'azione