Se você quiser enviar vouchers para sua lista de discussão com um único e único QR Code, você precisa criar um novo cupom e escolher o tipo One time Redemable. O seguinte tutorial mostra um guia passo-a-passo usando Mailchimp como serviço de e-mail.
Como enviar vouchers únicos para uma lista de discussão
1. Login à sua conta
2. Criar um cupom
Quando você estiver criando vouchers que só podem ser resgatados uma vez vá para a seção Landing Page e clique em Criar Landing Page. Clique em Criar um novo cupom e escolha a seção Recebível uma vez.
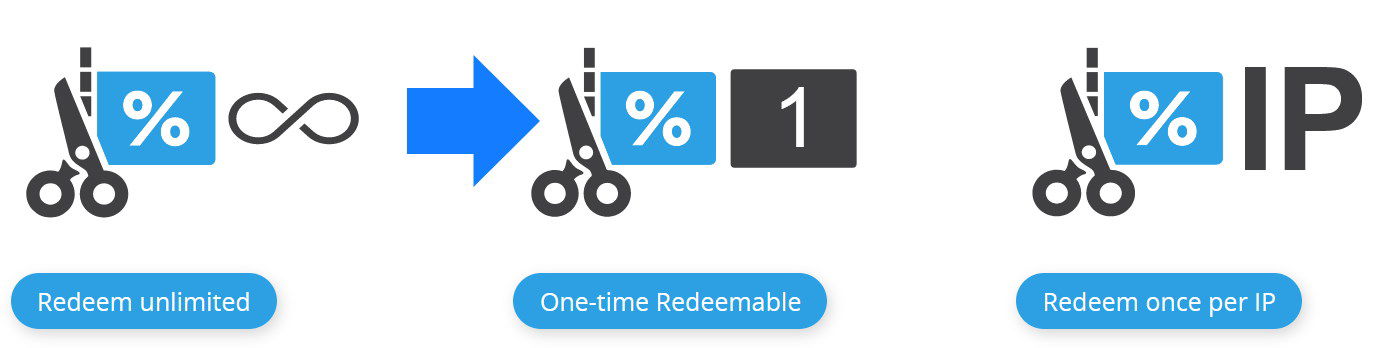 Escolha One time Redemable para criar um cupom
Escolha One time Redemable para criar um cupom
3. Editar seu cupom
Definir seu título, carregar uma imagem de cupom e preencher uma descrição.
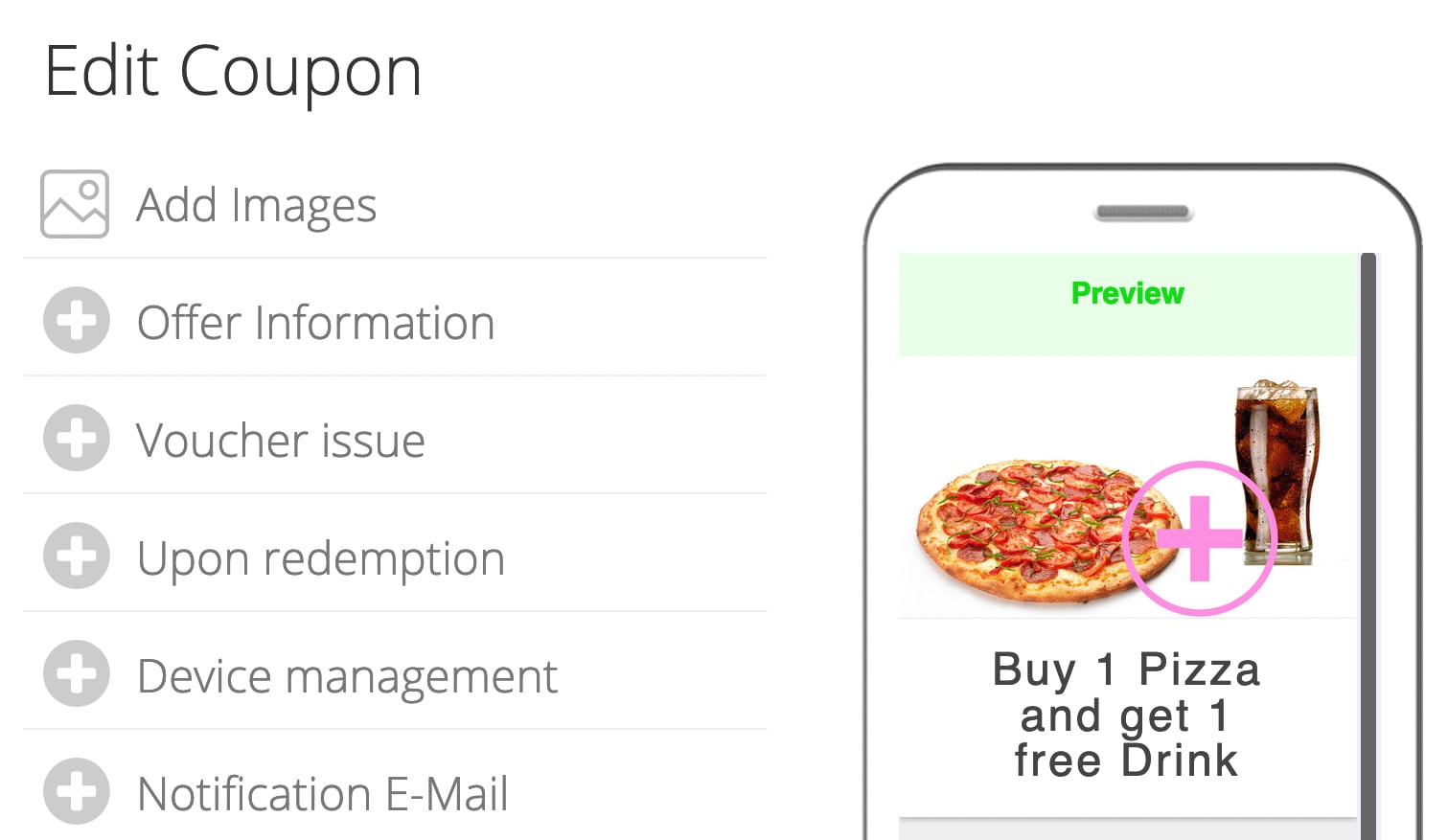 Edite seu cupom
Edite seu cupom
4. Criar um conjunto de vouchers únicos
No próximo passo, você precisa criar um conjunto de QR Codes exclusivos. Isto é feito clicando em Create Vouchers na seção de resgate, como mostrado abaixo.
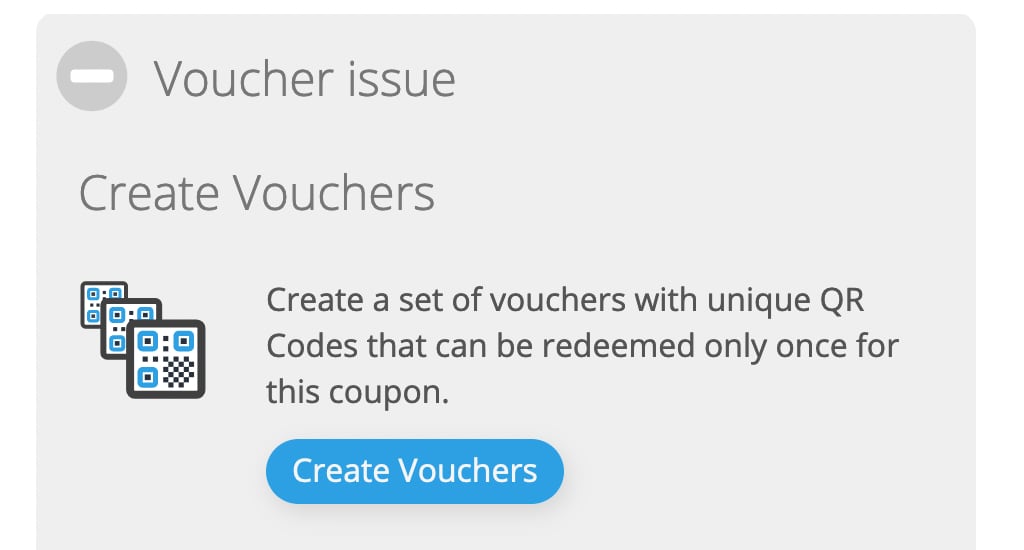 Criar Vouchers
Criar Vouchers
5. Definir o número de vouchers
Depois disso, defina o número de QR Codes únicos que você deseja enviar aos seus clientes. O número deve ser igual ao número de contatos em sua lista de discussão. Clique em Criar Vouchers para criar os vouchers únicos.
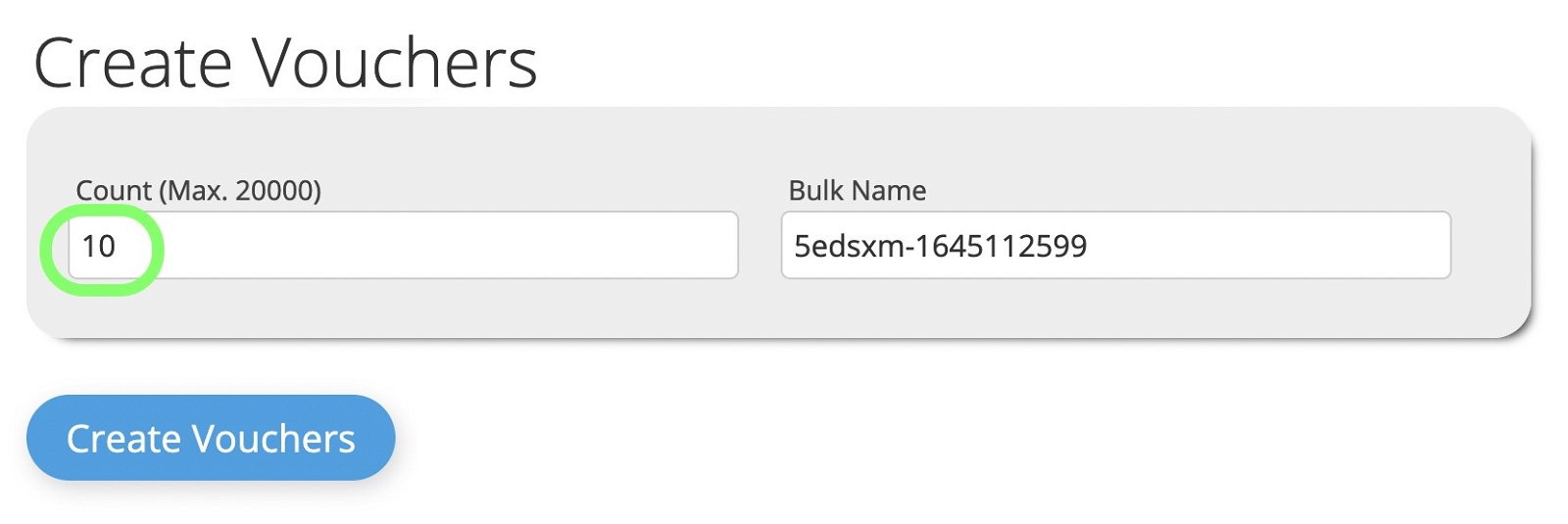 Crie vouchers QR Code exclusivos para o seu cupom
Crie vouchers QR Code exclusivos para o seu cupom
6. Download vouchers como arquivo CSV
Download do arquivo CSV da seção bulk.
 Download de vouchers em formato CSV
Download de vouchers em formato CSV
Você também pode baixar o seguinte arquivo de demonstração para processamento posterior.
 Download de arquivo CSV de demonstração
Download de arquivo CSV de demonstração
7. Exportar Contatos do Mailchimp
Agora vá para seu MailChimp conta e exporte a lista que você quer anexar os Códigos QR únicos selecionando seu Audiência e clicando em Exportar Público. A lista será exportada como arquivo CSV e você receberá um e-mail quando o arquivo estiver pronto para download.
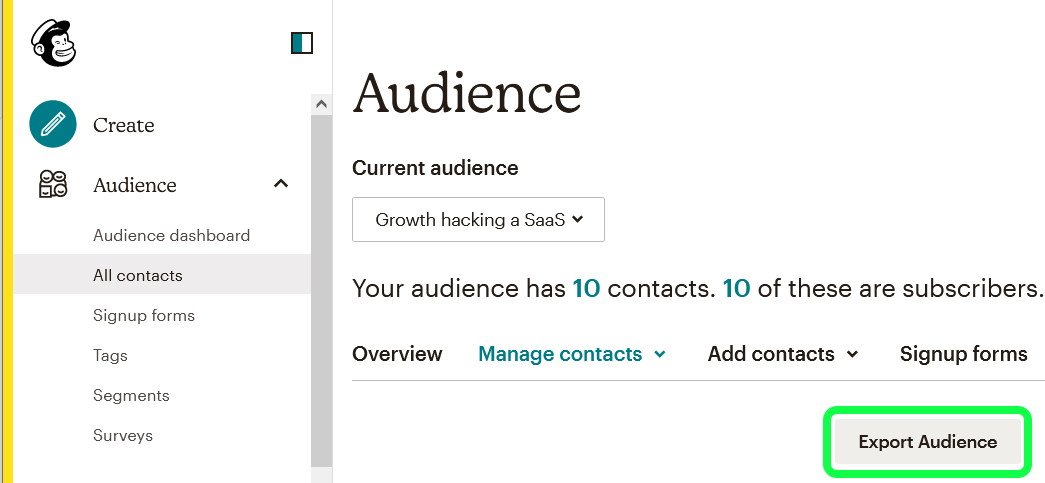 Exportar audiência do Mailchimp como arquivo CSV
Exportar audiência do Mailchimp como arquivo CSV8. Listas de Fusão
Abrir a lista MailChimp no Excel e anexar a coluna redeemqrcode do arquivo CSV de voucher único acima. O resultado será algo parecido com isto.
 Merging arquivo CSV com nova coluna redeemqrcode
Merging arquivo CSV com nova coluna redeemqrcode9. Atualizar lista de audiências no Mailchimp
Agora volte para sua conta MailChimp e importe a lista mesclada com Copiar/Colar do arquivo acima. No arquivo Audience section clique em Add contacts drop-down da sua lista de discussão e depois em Import contacts.
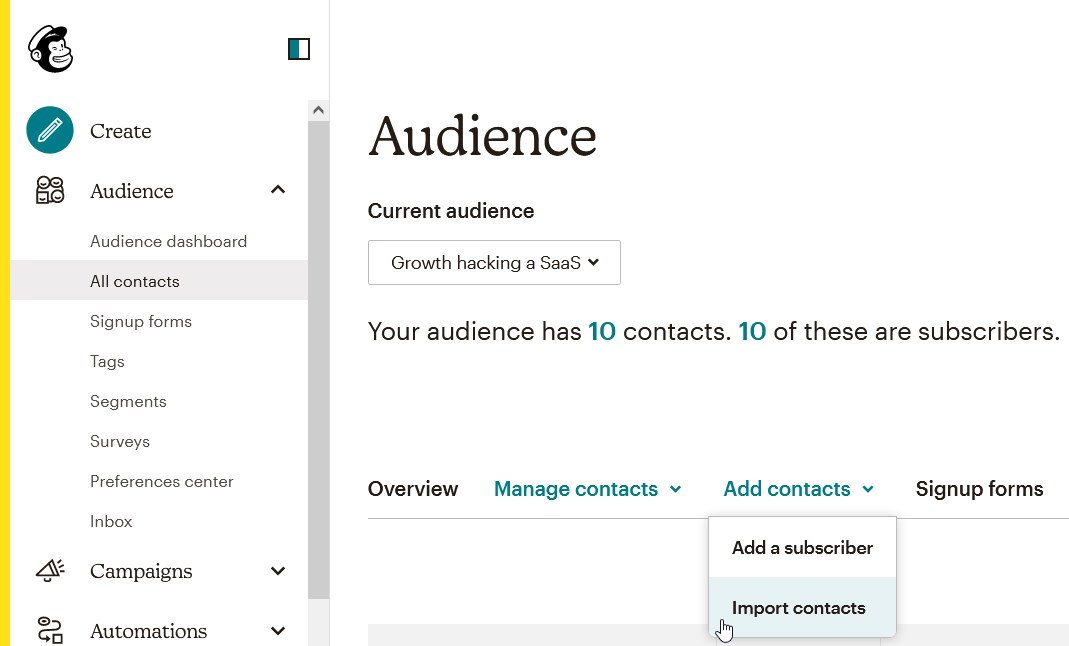 Atualizar a audiência de uma lista de discussão existente
Atualizar a audiência de uma lista de discussão existenteSelecionar Copiar e colar e Continuar
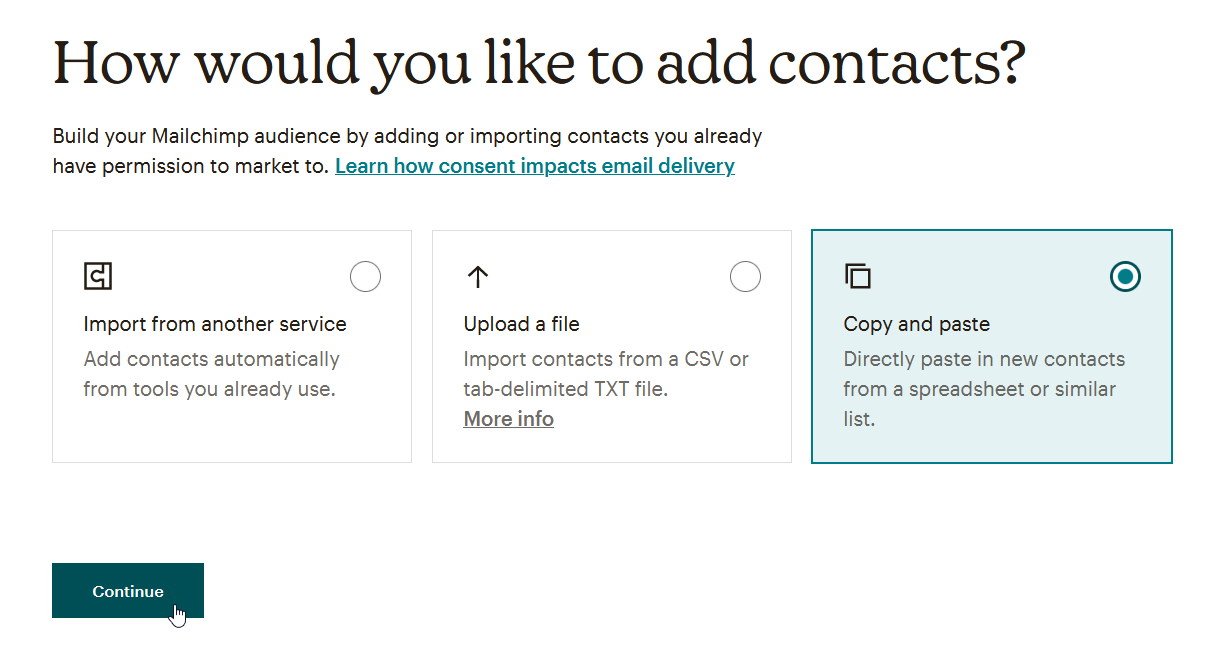 Selecionar Copiar e colar para atualizar os contatos
Selecionar Copiar e colar para atualizar os contatosInserir os dados do arquivo CSV fundido e clicar em Continuar para organizar
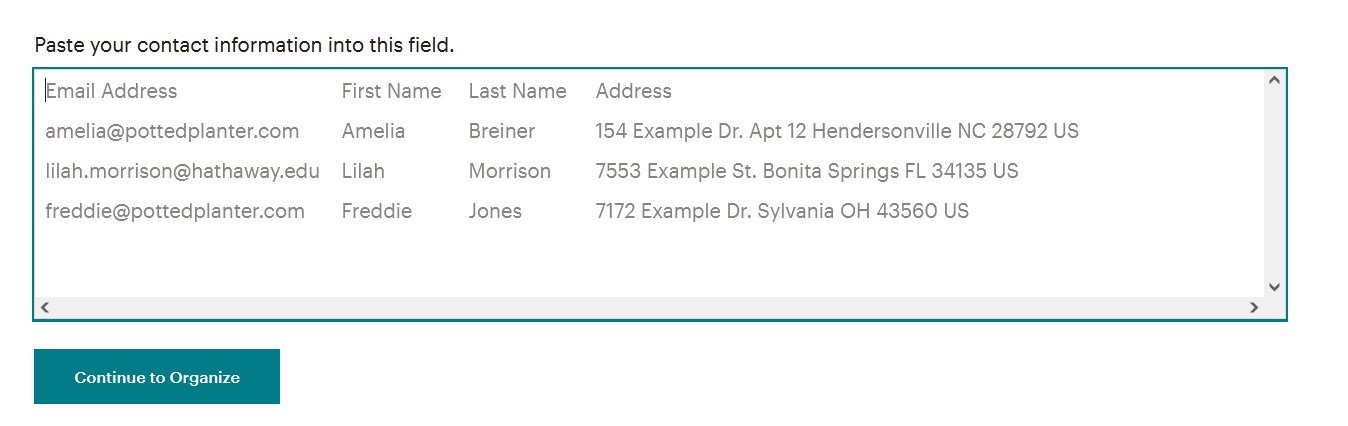 Colar a lista de contatos fundida
Colar a lista de contatos fundidaAté terminar o assistente de importação, clique em Atualize qualquer contato existente, para ter certeza que seus contatos existentes estão sincronizados de volta e clique em Continuar para Tag. Pule o próximo assistente e clique em Continuar para combinar na próxima tela.
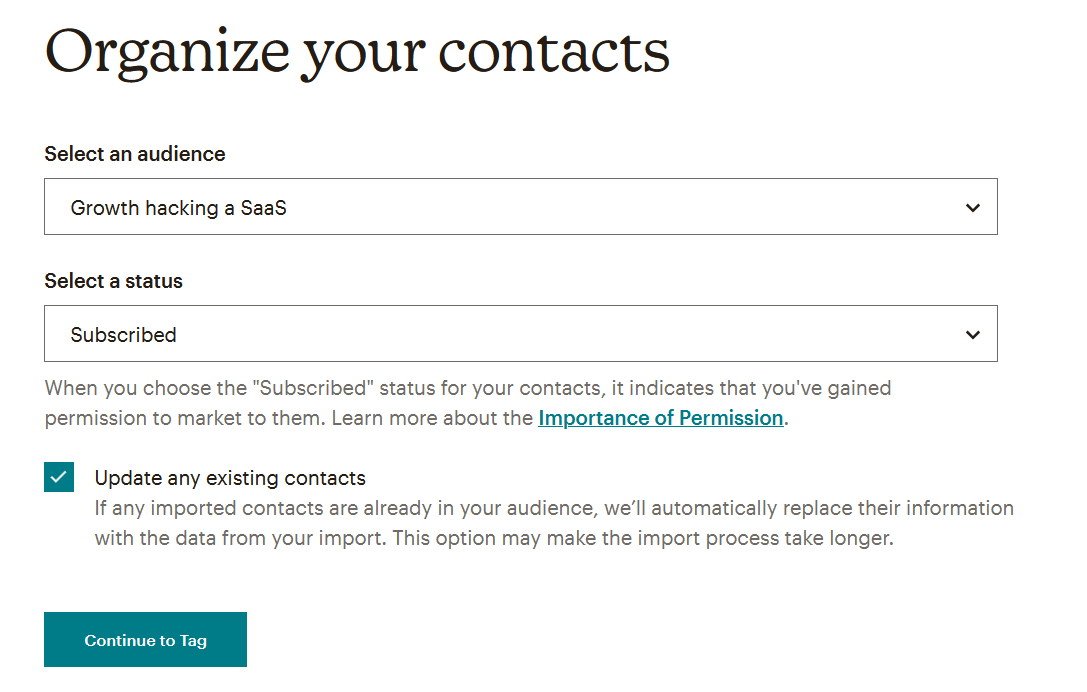 Cheque Atualizar quaisquer contatos existentes
Cheque Atualizar quaisquer contatos existentesAgora você pode combinar os rótulos das colunas que irão exibir o QR Code. Nas colunas, mova para a direita até ver a nova coluna redeemqrcode.
 Match column redeemqrcode
Match column redeemqrcodeClique no cabeçalho da coluna redeemqrcode. Surgirá um popup para selecionar um campo para a nova coluna. Clique em Criar um novo campo.
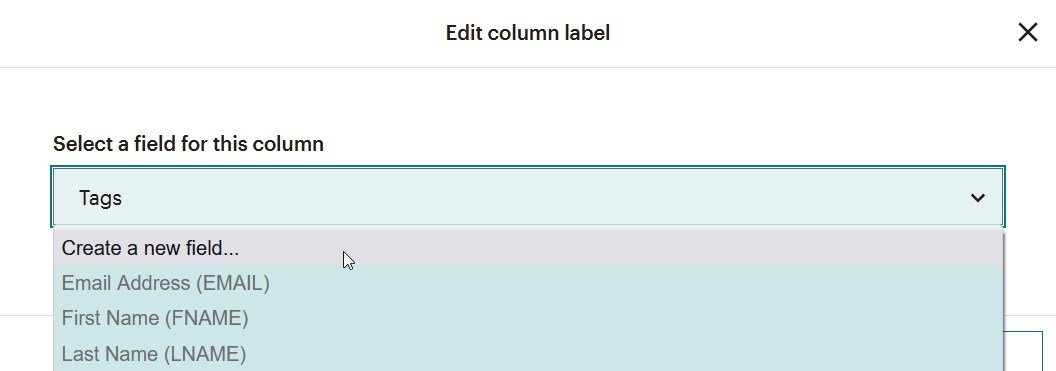 Criar um novo campo para a coluna redeemqrcode
Criar um novo campo para a coluna redeemqrcodeAgora use redeemqrcode como nome de etiqueta de campo e selecione Image como tipo de dado e clique em Confirmar.
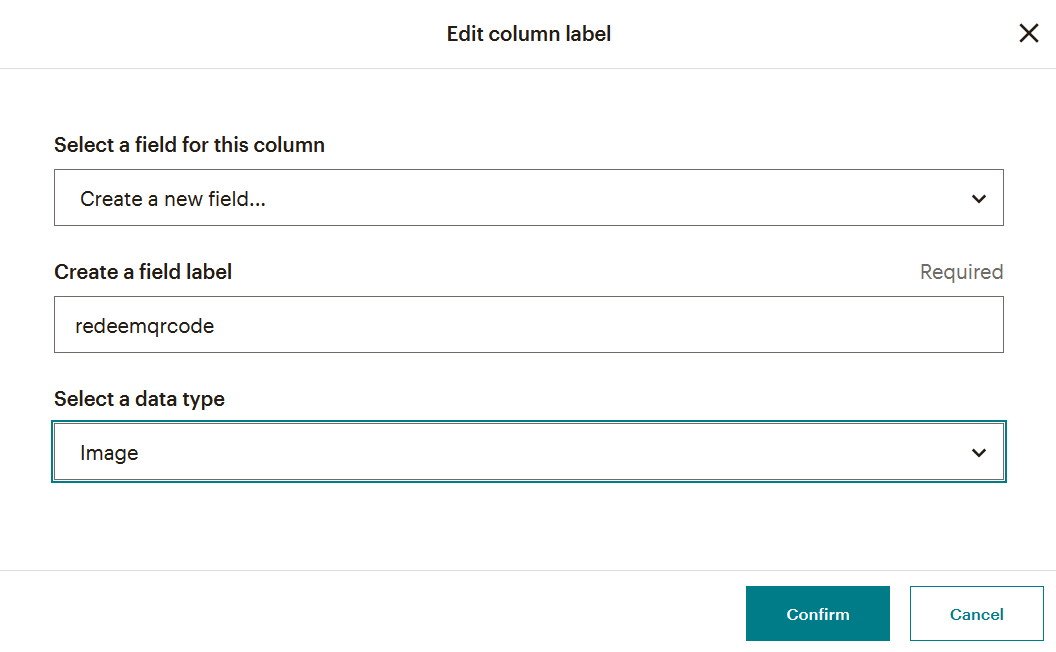 Criar um novo campo com a etiqueta redeemqrcode e imagem como tipo de dado
Criar um novo campo com a etiqueta redeemqrcode e imagem como tipo de dadoO fundo laranja da coluna redeemqrcode desapareceu e você pode finalizar a importação clicando em Finalizar Importação e então clicar em Importação Completa na próxima tela.
 Finalizar atualização da lista com nova coluna redeemqrcode
Finalizar atualização da lista com nova coluna redeemqrcodeSe sua atualização foi bem sucedidal você verá uma tela de sucesso e você pode clicar em Ver Contatos.
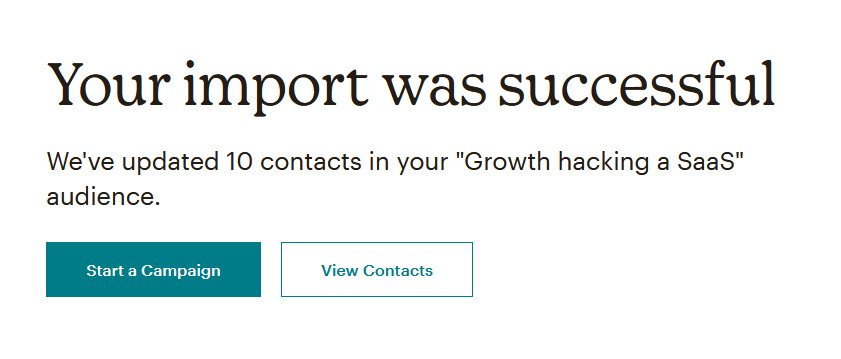 Sucesso de atualização
Sucesso de atualizaçãoredeemqrcode e os exclusivos Códigos QR exibidos como imagens que você pode incluir em uma campanha em um passo posterior.
 Lista de contatos com a nova coluna redeemqrcode
Lista de contatos com a nova coluna redeemqrcodeEm suas configurações de audiência clique em Audiência campos e *|MERGE|* tags
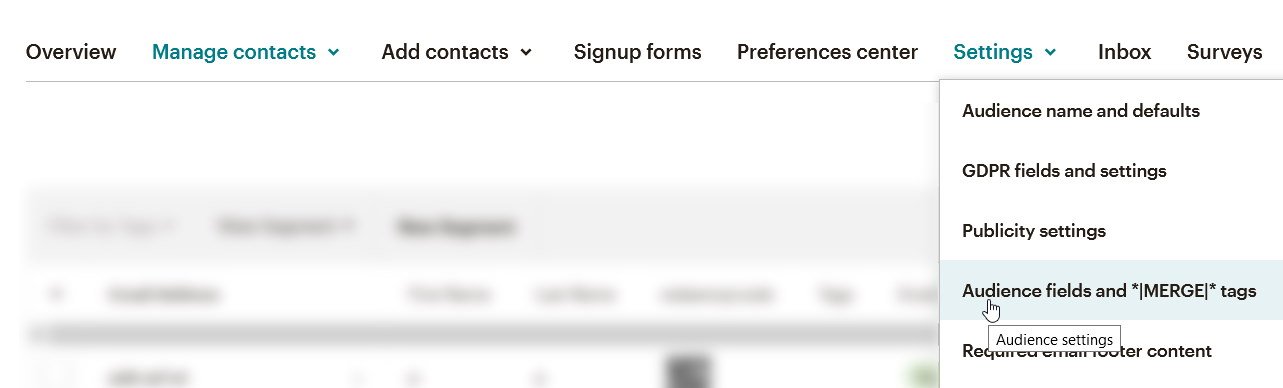 Audience fields and *|MERGE|* tags
Audience fields and *|MERGE|* tagsProcurar o novo campo redeemqrcode e definir tag personalizada REDEEMQR para ele e clicar em Save Changes.
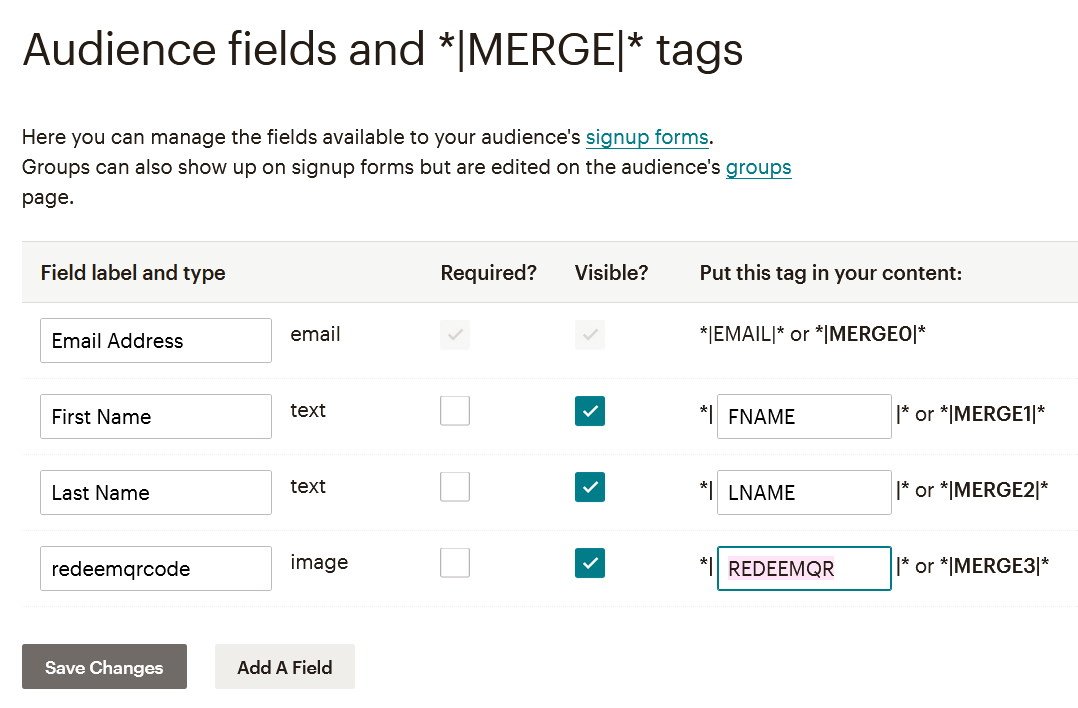 Definir etiqueta personalizada REDEEMQR
Definir etiqueta personalizada REDEEMQR12. Criar Campanha
Quando você cria uma campanha tudo que você deve fazer é adicionar a tag de fusão *|REDEEMQR|* em seu template. Para isso, crie um bloco de texto arrastando o elemento de texto da direita na seção do corpo do seu template.
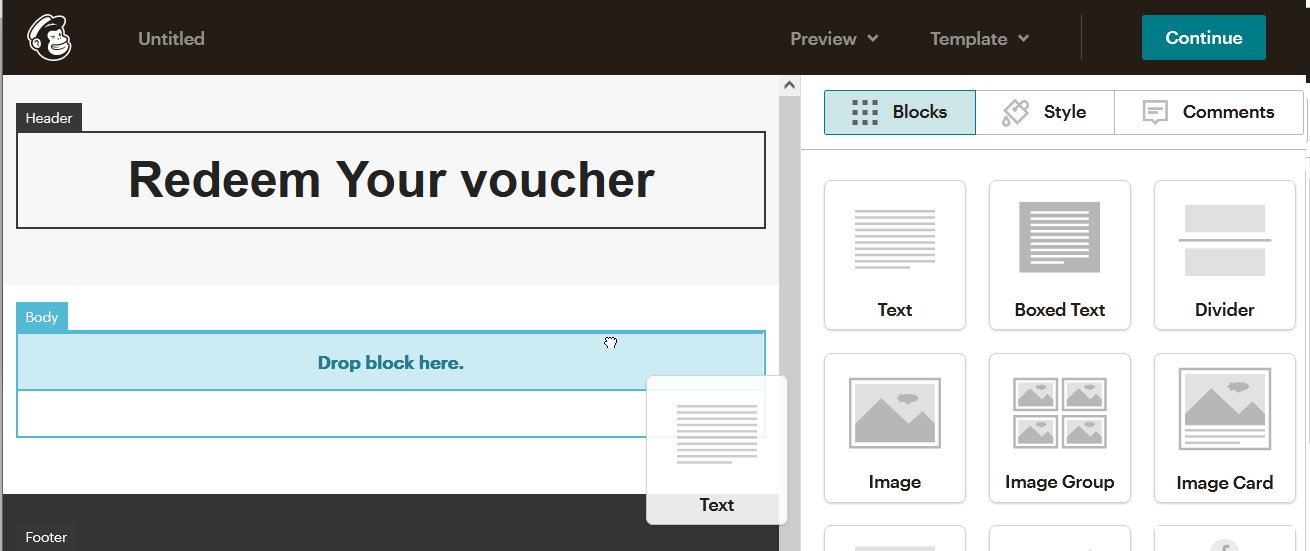 Criar um bloco de texto no seu modelo de campanha
Criar um bloco de texto no seu modelo de campanhaAgora adicione a tag digitando *|REDEEMQR|* no editor à direita.
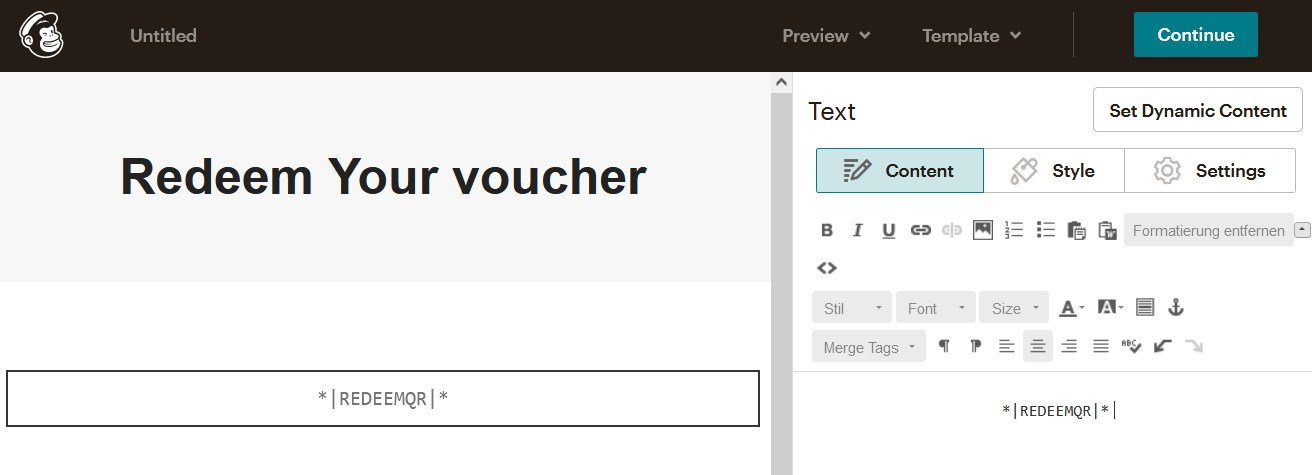 Adicionar a tag de fusão *|REDEEMQR|*
Adicionar a tag de fusão *|REDEEMQR|*Quando você entrar no modo de pré-visualização ao vivo da tag merge, você verá o QR Code único para cada usuário. Clique em Preview no menu superior e depois em Enter modo de pré-visualização. No modo de pré-visualização, clique na opção Enable live tag merge info para ver os dados reais da sua lista de discussão com os vouchers exclusivos QR Code.
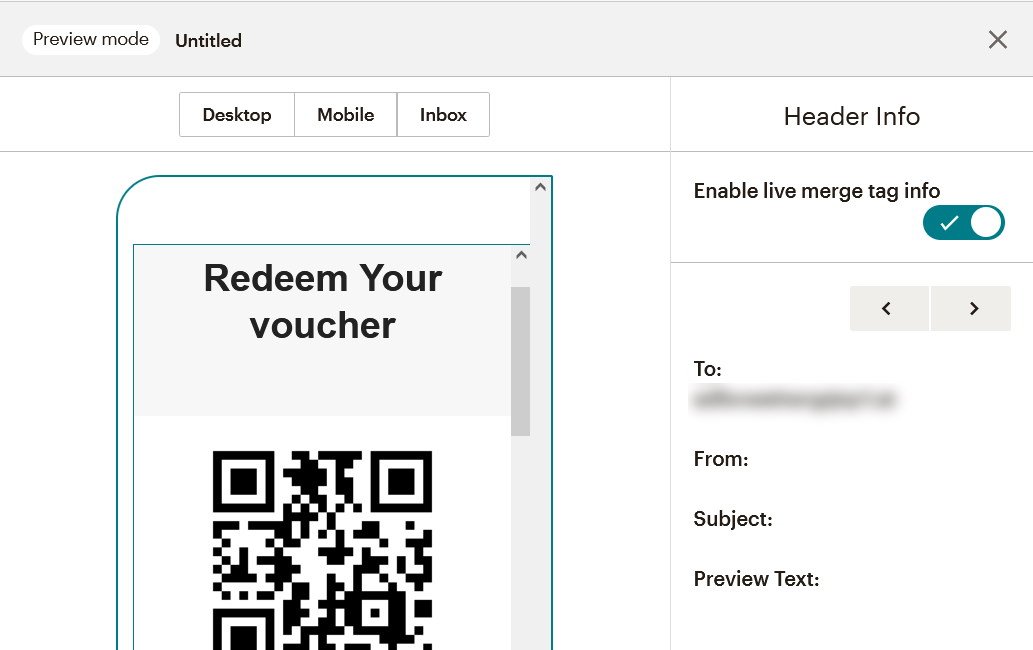 modo de pré-visualização com informações da tag ao vivo mesclada
modo de pré-visualização com informações da tag ao vivo mescladaVocê está pronto agora para enviar sua campanha totalmente personalizada com Códigos QR resgatáveis exclusivos para cada usuário.