Se si desidera inviare buoni alla propria mailing list con un codice QR unico e riscattabile una sola volta, è necessario creare un nuovo coupon e scegliere il tipo Riscattabile una sola volta. Il seguente tutorial mostra una guida passo-passo utilizzando Mailchimp come servizio di posta elettronica.
Come inviare buoni sconto unici a una mailing list
1. Accedere al proprio account
2. Creare un coupon
Quando si creano buoni che possono essere riscattati una sola volta, accedere alla sezione Landing Page e cliccare su Crea Landing Page. Cliccate su Crea un nuovo coupon e scegliete Riscattabile una sola volta.
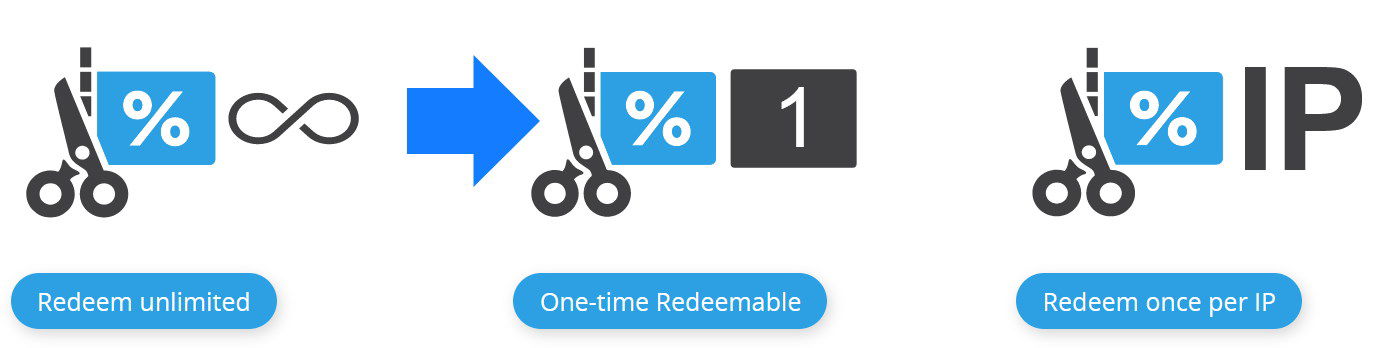 .
Scegliere Riscattabile una sola volta per creare un coupon
.
Scegliere Riscattabile una sola volta per creare un coupon
3. Modifica il tuo coupon
Impostare il titolo, caricare un'immagine del coupon e compilare una descrizione.
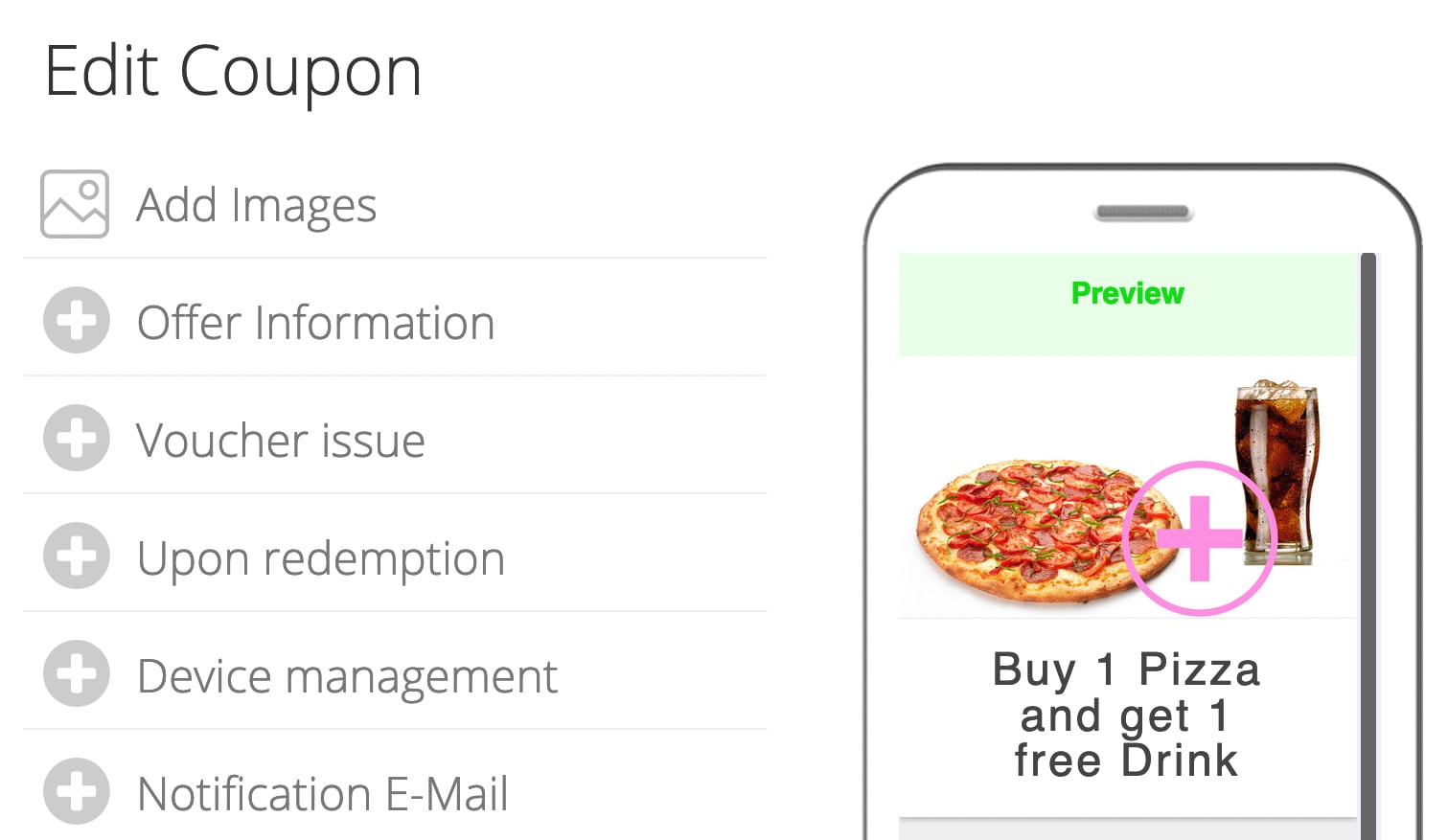 Modifica il tuo coupon
Modifica il tuo coupon
4. Creare una serie di voucher unici
Nella fase successiva, è necessario creare una serie di codici QR unici. A tale scopo, fare clic su Crea buoni nella sezione riscatta, come mostrato di seguito.
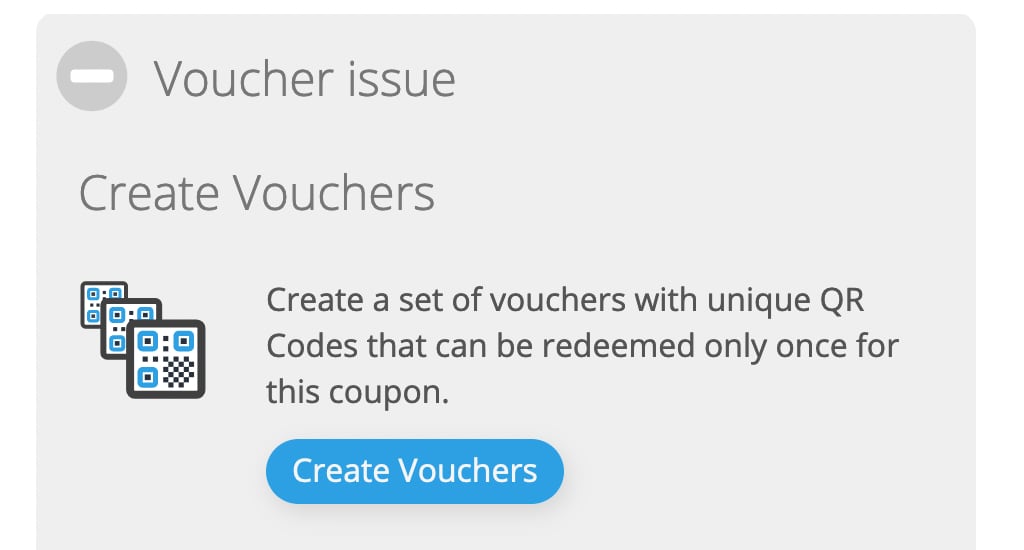 Creare i buoni
Creare i buoni
5. Impostare il numero di buoni
Dopo di che, impostate il numero di codici QR unici che volete inviare ai vostri clienti. Il numero deve essere uguale al numero di contatti della vostra mailing list. Cliccare su Crea buoni per creare i buoni unici.
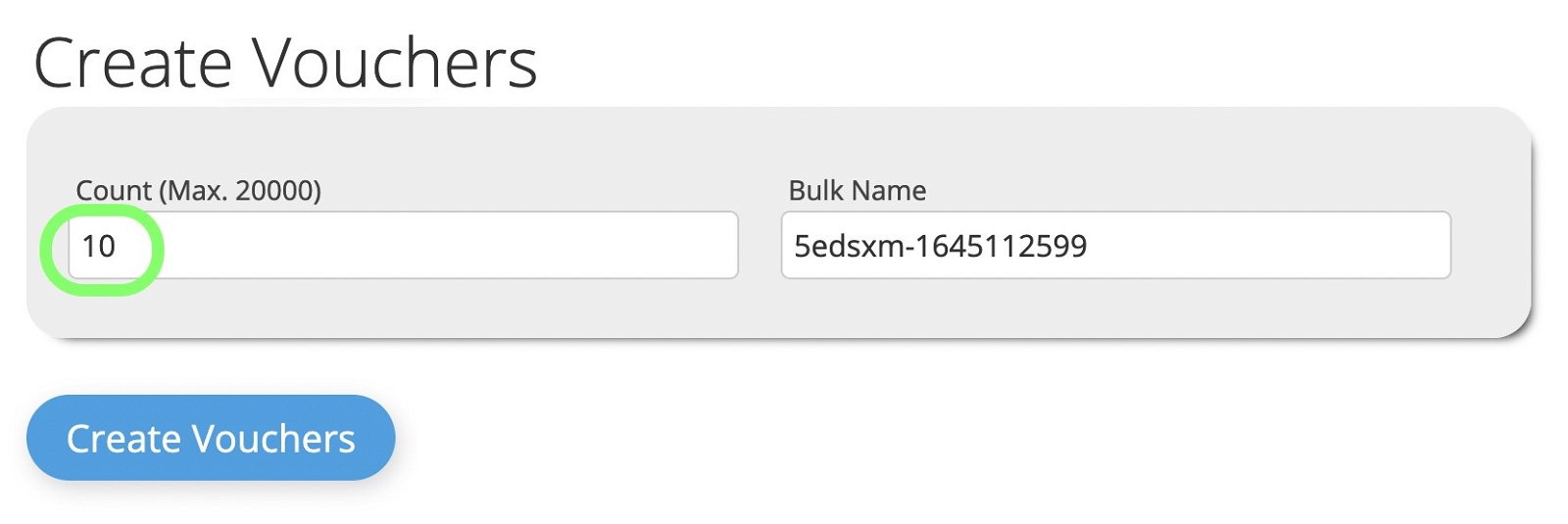 Creare buoni QR Code unici per il proprio coupon
Creare buoni QR Code unici per il proprio coupon
6. Scaricare i voucher come file CSV
Scaricare il file CSV dalla sezione bulk.
 Scarica i buoni in formato CSV
Scarica i buoni in formato CSV
Potete anche scaricare il seguente file demo per ulteriori elaborazioni.
 Scarica il file CSV dimostrativo
Scarica il file CSV dimostrativo
7. Esportare i contatti da Mailchimp
Ora andate nel vostro account MailChimp ed esportate l'elenco a cui volete allegare i codici QR unici selezionando il vostro Audience e cliccando su Export Audience. L'elenco verrà esportato come file CSV e riceverete un'e-mail quando il file sarà pronto per il download.
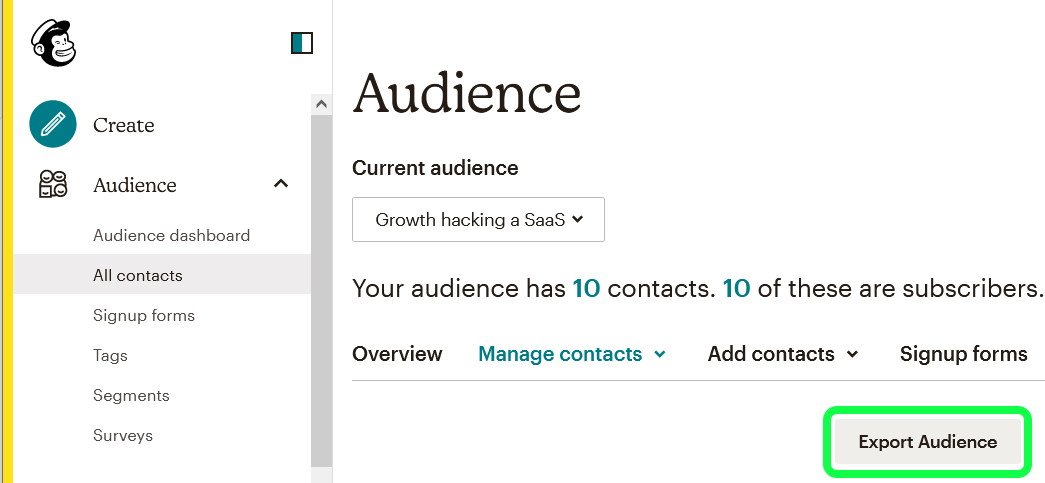 Esporta l'audience da Mailchimp come file CSV
Esporta l'audience da Mailchimp come file CSV8. Fusione di elenchi
Aprire l'elenco di MailChimp in Excel e aggiungere la colonna redeemqrcode dal file CSV del voucher unico di cui sopra. Il risultato sarà simile a questo.
 Unione del file CSV con la nuova colonna redeemqrcode
Unione del file CSV con la nuova colonna redeemqrcode9. Aggiornare l'elenco del pubblico in Mailchimp
Ora tornate al vostro account MailChimp e importate l'elenco unito con Copia/Incolla dal file precedente. Nella sezione Audience cliccate sul menu a tendina Add contacts della vostra mailing list e poi su Import contacts.
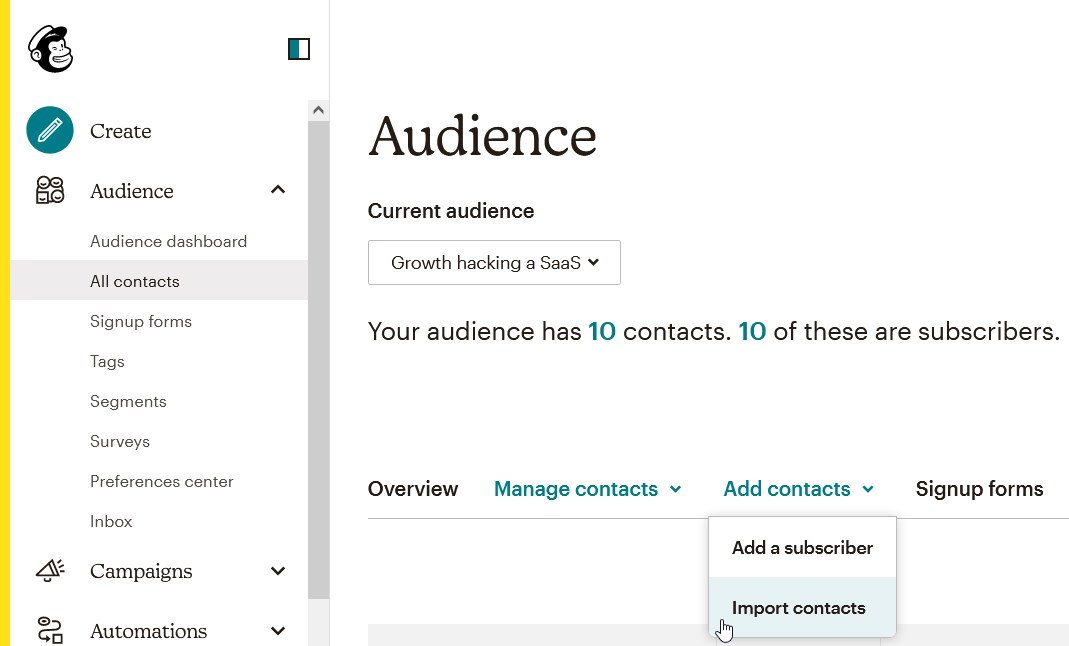 Aggiornamento dell'audience di una mailing list esistente
Aggiornamento dell'audience di una mailing list esistenteScegliere Copia e incolla e Continua
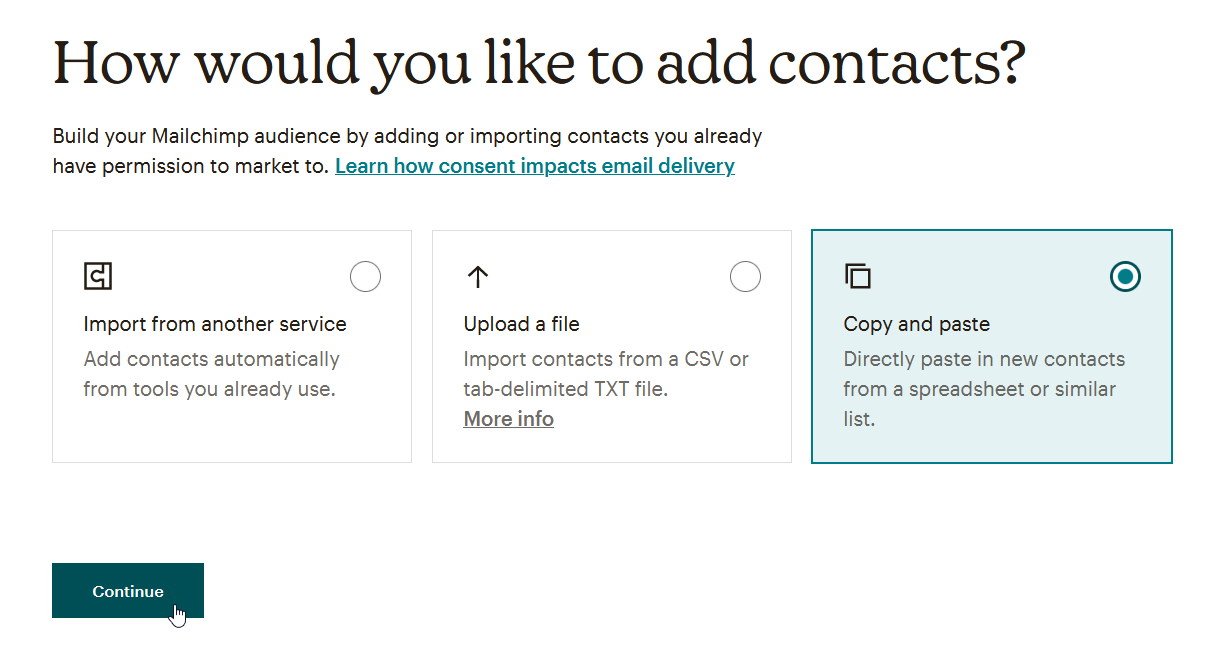 Scegliere Copia e incolla per aggiornare i contatti
Scegliere Copia e incolla per aggiornare i contattiInserire i dati dal file CSV unito e fare clic su Continua a organizzare
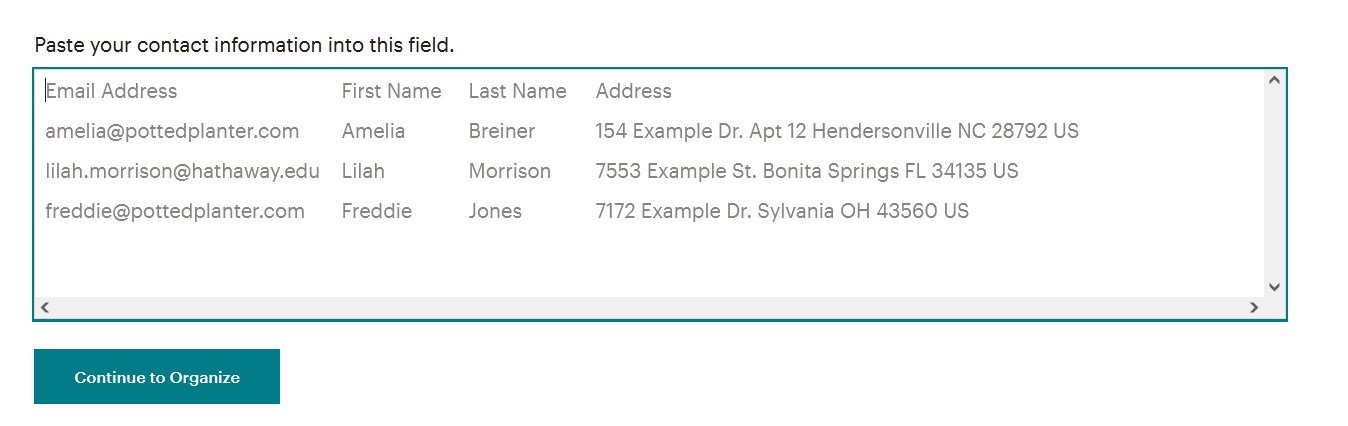 Incolla l'elenco dei contatti unito
Incolla l'elenco dei contatti unitoPrima di terminare la procedura guidata di importazione, fare clic su Aggiorna i contatti esistenti, per assicurarsi che i contatti esistenti siano sincronizzati e fare clic su Continua ad abbinare. Saltare la procedura guidata successiva e fare clic su Continua ad abbinare nella schermata successiva.
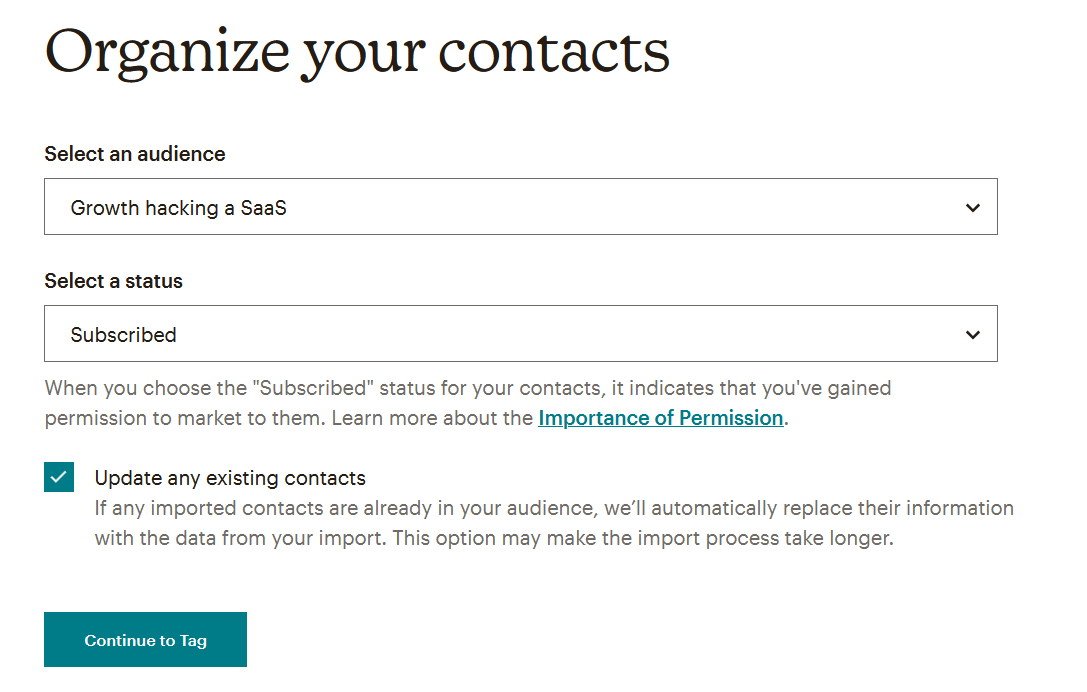 Verifica Aggiorna contatti esistenti
Verifica Aggiorna contatti esistentiOra è possibile abbinare le etichette delle colonne che visualizzeranno il codice QR. Nelle colonne spostatevi a destra fino a visualizzare la nuova colonna redeemqrcode.
 Abbina la colonna redeemqrcode
Abbina la colonna redeemqrcodeCliccare sull'intestazione della colonna redeemqrcode. Verrà visualizzato un popup per selezionare un campo per la nuova colonna. Fare clic su Crea un nuovo campo.
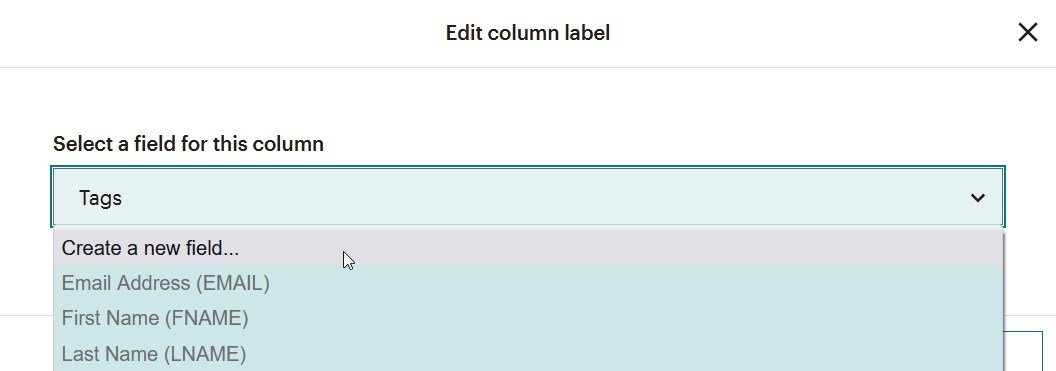 Creare un nuovo campo per la colonna redeemqrcode
Creare un nuovo campo per la colonna redeemqrcodeOra utilizzare redeemqrcode come nome dell'etichetta del campo e selezionare Image come tipo di dati e fare clic su Conferma.
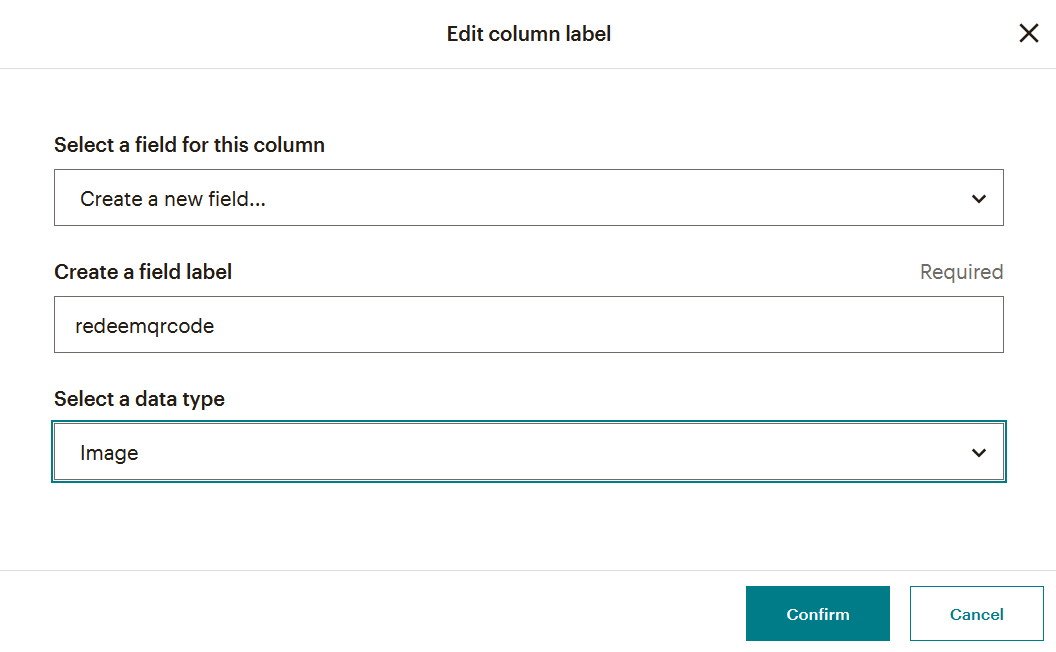 Creare un nuovo campo con l'etichetta redeemqrcode e l'immagine come tipo di dati
Creare un nuovo campo con l'etichetta redeemqrcode e l'immagine come tipo di datiLo background arancione della colonna redeemqrcode è scomparso ed è possibile finalizzare l'importazione facendo clic su Finalizza importazione e poi su Completa importazione nella schermata successiva.
 Finalizzare l'aggiornamento dell'elenco con la nuova colonna redeemqrcode
Finalizzare l'aggiornamento dell'elenco con la nuova colonna redeemqrcode11. Fusione di tag
Se l'aggiornamento è andato a buon fine, verrà visualizzata una schermata di successo e si potrà fare clic su Visualizza contatti.
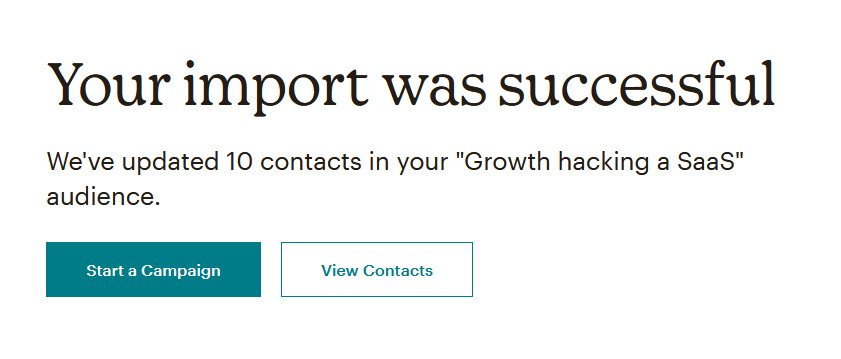 Successo dell'aggiornamento
Successo dell'aggiornamentoOra vedrete l'elenco dei contatti con la nuova colonna redeemqrcode e i QR Code unici visualizzati come immagini che potrete includere in una campagna in un passaggio successivo.
 Elenco contatti con nuova colonna redeemqrcode
Elenco contatti con nuova colonna redeemqrcodeNelle impostazioni del pubblico, fare clic su Campi del pubblico e tag *|MERGE|*
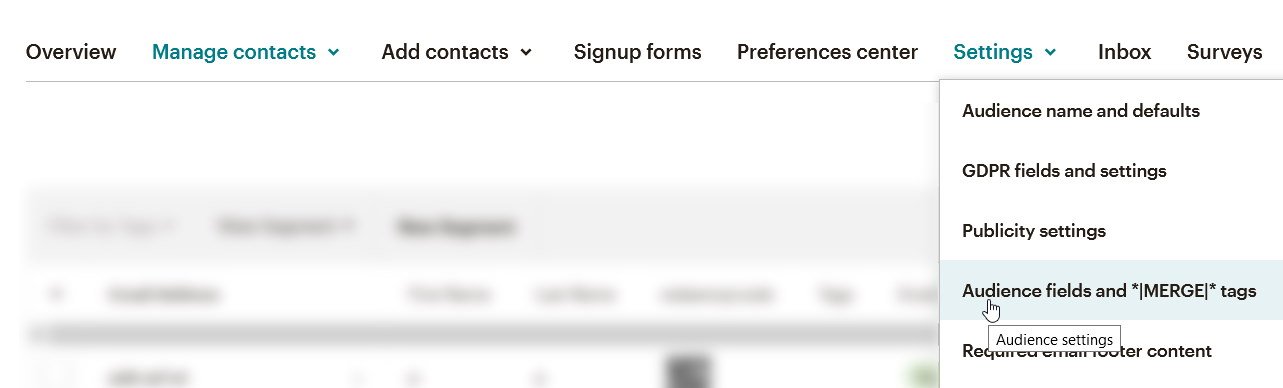 Campi del pubblico e tag *|MERGE|*
Campi del pubblico e tag *|MERGE|*Cercare il nuovo campo redeemqrcode e impostare il tag personalizzato REDEEMQR per esso e cliccare su Salva modifiche.
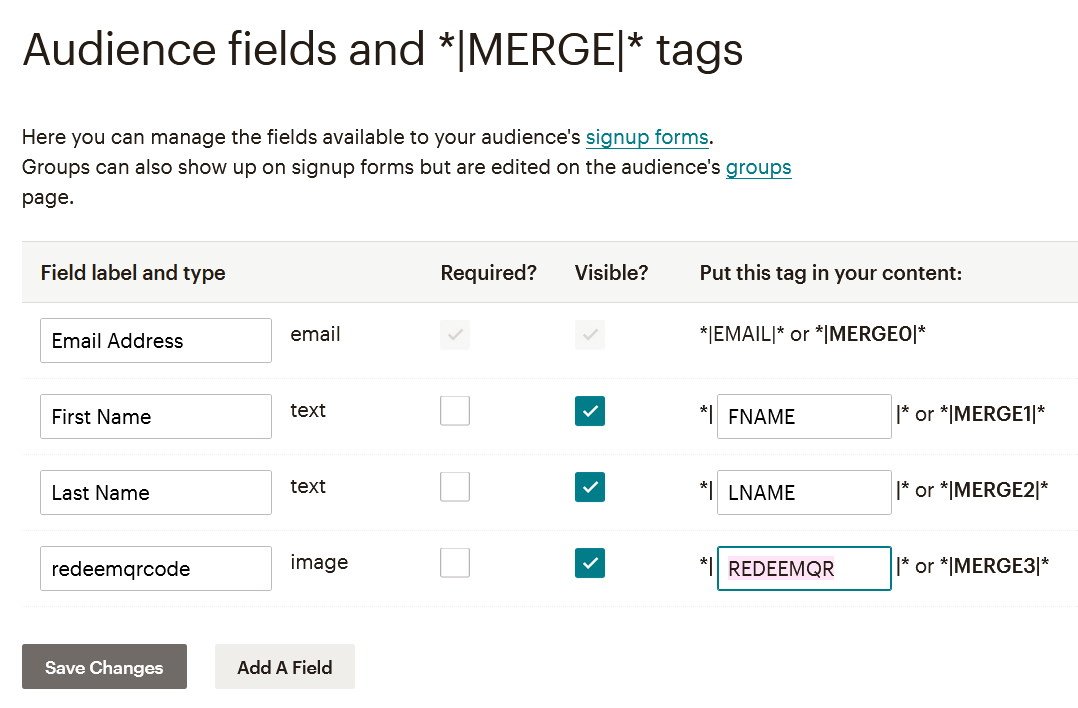 Imposta il tag personalizzato REDEEMQR
Imposta il tag personalizzato REDEEMQR12. Crea una campagna
Quando si crea una campagna, è sufficiente aggiungere il tag merge *|REDEEMQR|* nel modello. A tale scopo, creare un blocco Testo trascinando l'elemento Testo da destra nella sezione Corpo del modello.
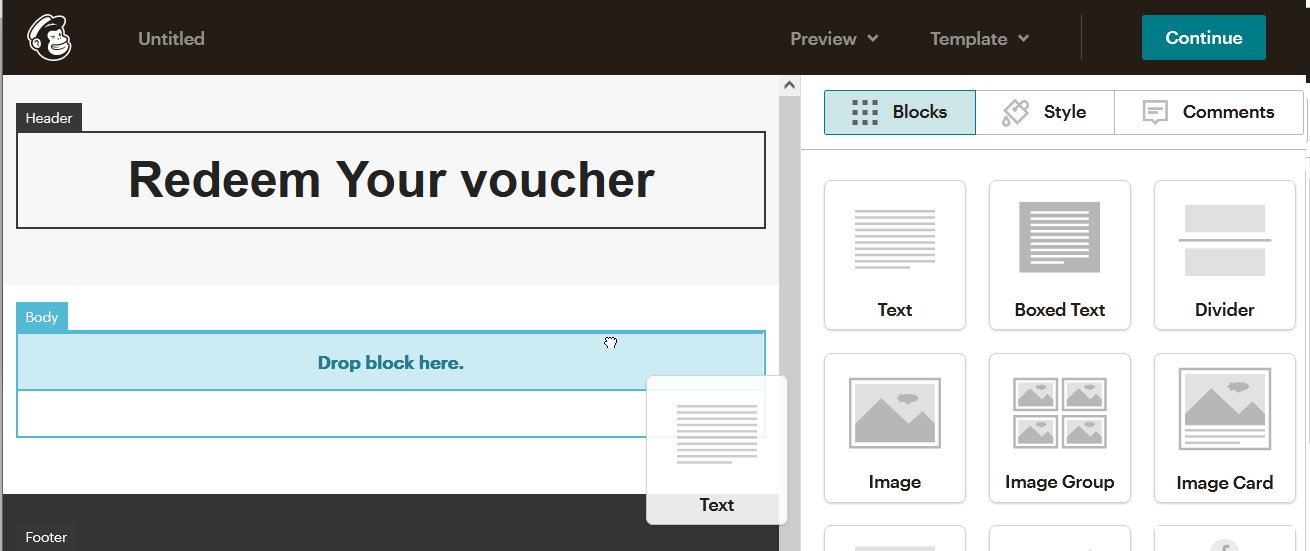 Creare un blocco di testo nel modello della campagna
Creare un blocco di testo nel modello della campagnaOra aggiungete il tag digitando *|REDEEMQR|* nell'editor a destra.
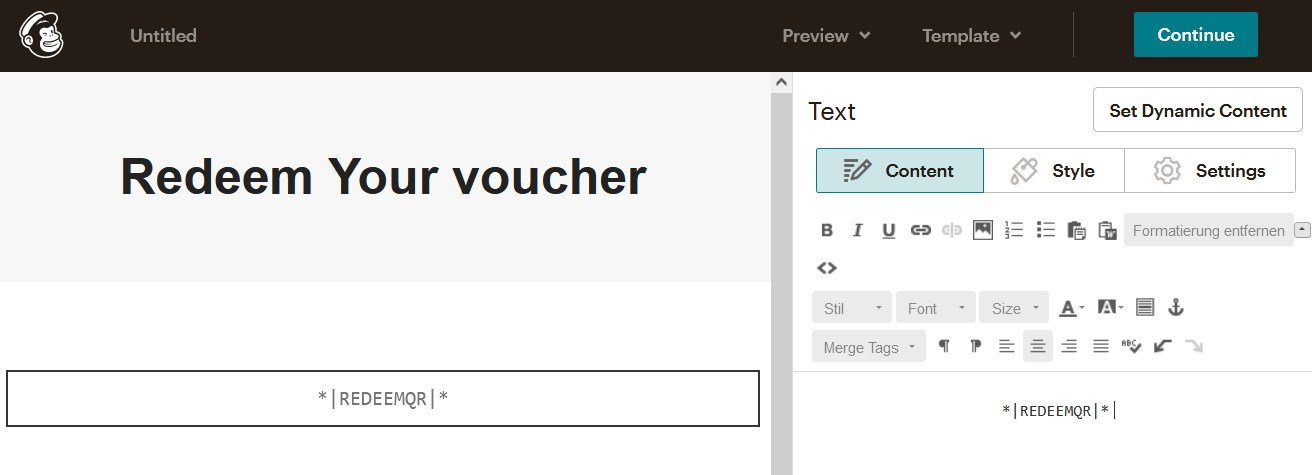 Aggiungi il tag di unione *|REDEEMQR|*
Aggiungi il tag di unione *|REDEEMQR|*Una volta entrati nella modalità di anteprima del tag live merge, si vedrà il codice QR unico per ogni utente. Fare clic su Anteprima nel menu superiore e poi su Enter preview mode. Nella modalità di anteprima fate clic sull'interruttore Abilita info live tag merge per vedere i dati reali della vostra mailing list con i buoni QR Code unici.
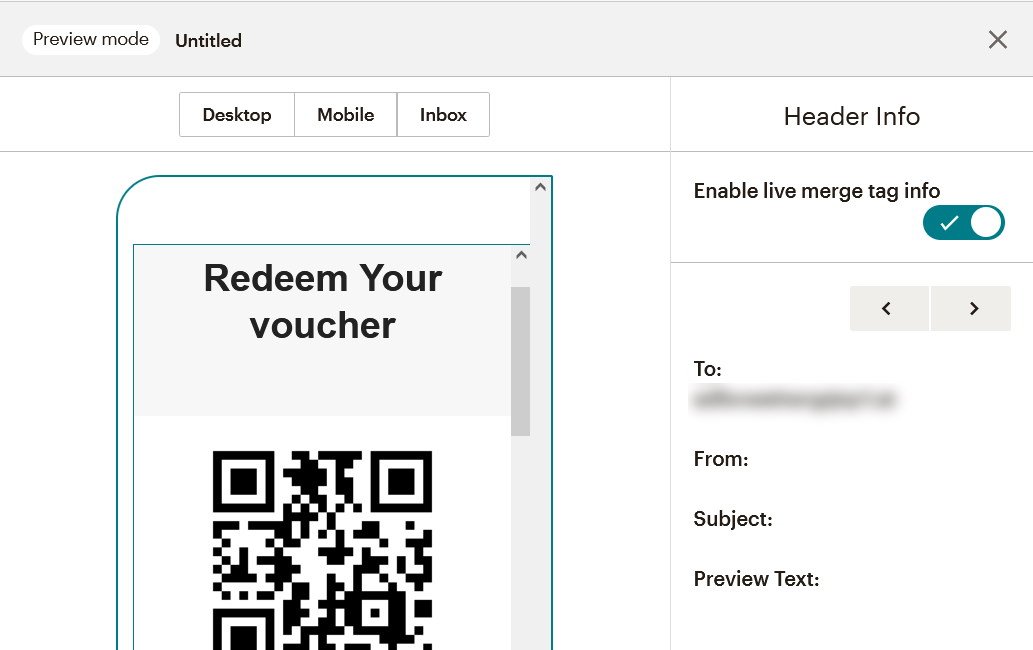 Modalità anteprima con informazioni sui tag uniti in tempo reale
Modalità anteprima con informazioni sui tag uniti in tempo realeSiate pronti a inviare la vostra campagna completamente personalizzata con codici QR unici e riscattabili per ogni utente.