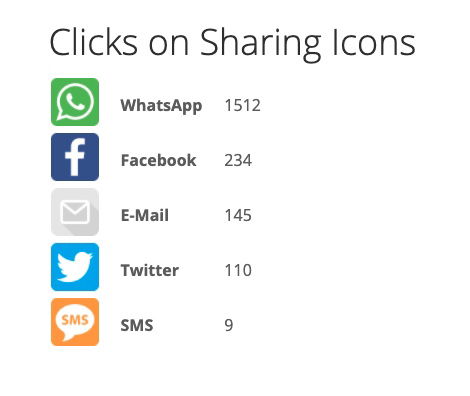Los códigos QR están aquí para hacerte la vida más fácil. Tu negocio y tú podéis beneficiaros enormemente si usas tus códigos QR para proporcionar información y dirigir a los clientes a donde deben ir.
Puede usar los códigos QR de muchas formas, por ejemplo, presentando un catálogo o un manual de instrucciones en PDF. Puedes, incluso, redirigir a un formulario PDF. El objetivo de este artículo es ayudarte a usar este recurso que puede resolverte muchas dudas.
¿Qué es un código QR PDF?
Un código QR PDF es un código QR que redirige a un archivo PDF que puedes leer directamente en tu smartphone.
 Escanea este código para ver un ejemplo de menu en PDF. Sí, es así de sencillo.
Escanea este código para ver un ejemplo de menu en PDF. Sí, es así de sencillo. Puedes crear un código QR PDF utilizando un generador de códigos QR. El código QR se puede escanear fácilmente con la aplicación integrada en la cámara de un smartphone. Cuando lo escaneas muestra el archivo PDF en la pantalla del usuario. También puedes personalizar el diseño de tu código QR para hacerlo más atractivo, especialmente si lo usas con fines promocionales o para dar visibilidad a tu marca.
Cómo crear un código QR PDF en tu cuenta
Puedes crear un código QR PDF en 4 pasos.
1. Inicia sesión en tu cuenta
2. Crea un nuevo código QR PDF
Una vez que hayas accedido a tu cuenta, haz click en códigos QR en el menú del panel de control y selecciona Crear un código QR.
Aparecerá un menú con las diferentes opciones de códigos QR. De los tipos de códigos que se listan a la izquierda, selecciona PDF.
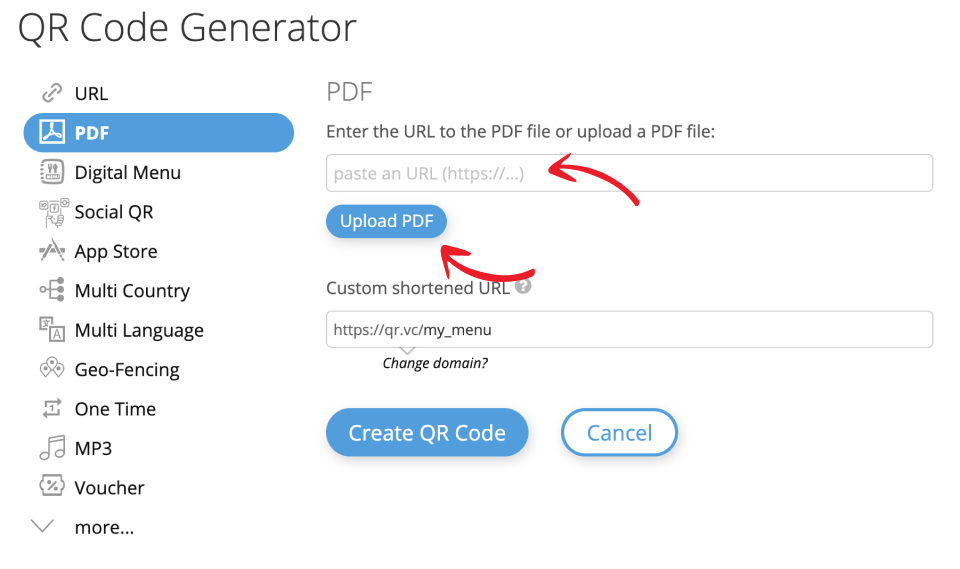
3. Sube tu archivo PDF
Sube el archivo PDF directamente desde tu ordenador. Si haces clic en Subir PDF, aparecerá un cuadro de diálogo que te permitirá subir un nuevo documento PDF o seleccionarlo de una lista de archivos que hayas subido previamente.
Cuando hagas clic en Agregar PDF, el archivo PDF seleccionado se asignará a tu código QR. Si ya tienes el PDF subido en tu página web o en otro lugar, puedes pegar directamente la URL.
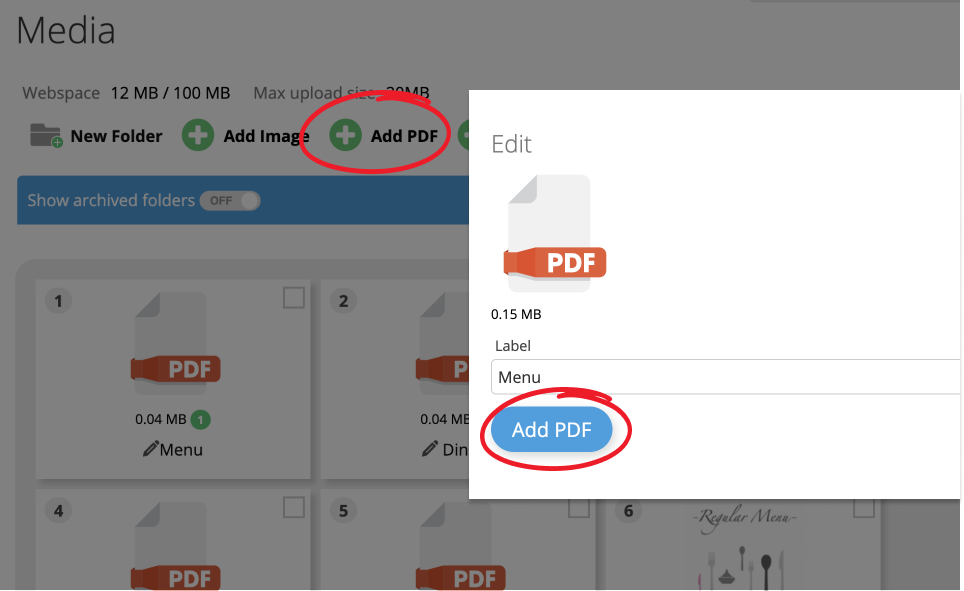
4. Guarda tu código QR PDF
Ya puedes crear y guardar tu código QR PDF. Una vez que lo tengas creado, podrás hacer ajustes en las diferentes opciones asociadas al código, así como reemplazar el documento PDF en cualquier momento.
5. Descarga tu código QR PDF
Ve a Opciones de tu Código QR PDF y haz clic en Descargar.
 Descarga tu Código QR PDF - Opciones > Descargar
Descarga tu Código QR PDF - Opciones > Descargar Elige una plantilla y selecciona el formato de imagen en el cuadro de diálogo de descarga.
 Diálogo de descarga del código QR
Diálogo de descarga del código QR7. Crea tu propio diseño de Código QR
 Crear un diseño de Código QR
Crear un diseño de Código QR Descarga directa vs Landing Page
Hay 2 formas de mostrar tu archivo PDF cuando un usuario escanea el código QR PDF. Puedes decidir que el archivo PDF se descargue directamente, que haya una landing page intermedia.
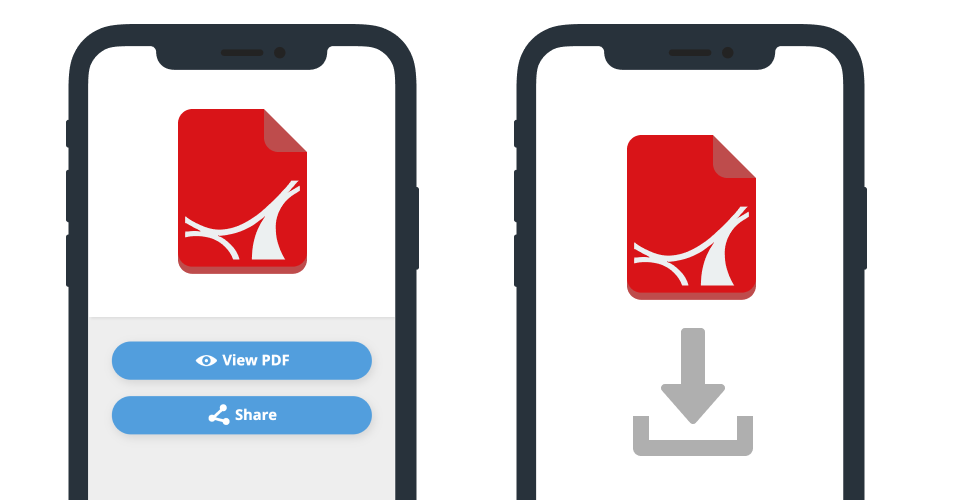 Landing page para un código QR PDF y pantalla de descarga directa del archivo PDF
Landing page para un código QR PDF y pantalla de descarga directa del archivo PDF
Descarga directa del PDF
Si quieres que el documento PDF se descargue directamente puedes activar la opción de descarga directa para iPhone, Android u otros dispositivos. La descarga directa funciona bien con los dispositivos Apple, ya que pueden mostrar el archivo PDF directamente en el navegador después de escanear el código QR. Esta opción no se recomienda en dispositivos Android, ya que la descarga suele realizarse en segundo plano y el archivo PDF no se muestra inmediatamente.
Muestra una Landing Page intermedia
Un enfoque más amigable es mostrar una página de destino intermedia, que te permite compartir información general sobre el documento PDF antes de que el usuario pueda verlo o descargarlo. Esta es la opción establecida como predeterminada.
En la captura de pantalla anterior puedes ver una comparación entre una página de destino intermedia y la opción de descarga directa.
Personaliza tu Landing Page
Puedes personalizar el código QR durante el proceso de creación, o después de haberlo creado. Solo tienes que hacer click en la opción Modificar que aparece junto al código QR.
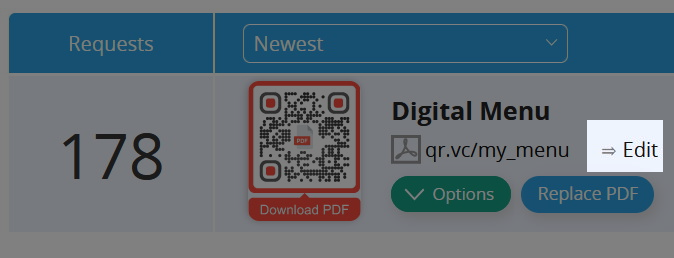 Botón Modificar junto al código QR
Botón Modificar junto al código QR
Al hacer click aparecerá el menú de ajustes del código QR PDF con todos los parámetros que puedes modificar.
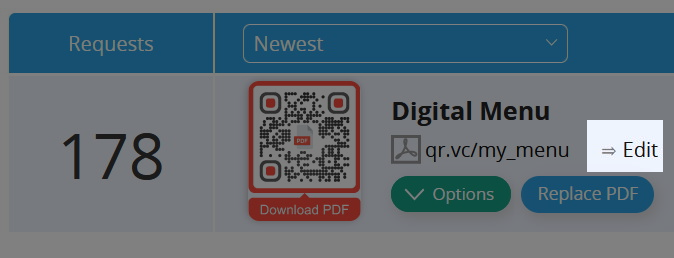 Personaliza los parámetros de tu código QR PDF y de tu Landing Page
Personaliza los parámetros de tu código QR PDF y de tu Landing Page
Define título, colores e imagen del banner
Puedes asignar un título, definir un color de botón, agregar un enlace a un sitio web o elegir la configuración de privacidad de tu código QR PDF.
Activa la función Compartir
Si quieres que las personas que escaneen el código lo puedan compartir facilmente en redes, activa la función Compartir.
Indica el soporte en el que lo usarás (Opcional)
La penúltima opción del menú es un menú desplegable para que puedas indicar el medio o soporte en el que pondrás tu código QR. Esto no tiene efecto en el código, pero sirve tanto para tenerlo en cuenta en el proceso de producción como información de interés en las estadísticas.
Define tu URL corta personalizada
Una vez que hayas introducido toda la información necesaria, verás una opción para establecer una URL corta personalizada.
Aquí puedes personalizar la URL que está codificada en el código QR, de forma que, en lugar de usar la que se genera automáticamente con un valor alfanumérico aleatorio, puedas utilizar una URL más amigable con el usuario.
Una URL corta personalizada te permite dar pistas sobre el PDF que estás compartiendo. Así, cuando un usuario escanea el código QR, ya puede ver, por ejemplo, el título del archivo PDF en la URL, lo que aumentará la probabilidad de que abra el enlace.
Cómo hacer que tu código QR PDF destaque
Usa un diseño de código QR llamativo con tu propio logotipo
Hay muchas opciones de diseño para personalizar tu código QR PDF. Tenemos plantillas con diferentes colores, patrones, logotipos y estilos de marcos preparados para usar. Si prefieres, también puedes personalizar tu código QR según tus preferencias.
Personaliza tu código QR para que se ajuste mejor tu imagen de marca o a tu modelo de negocio negocio. No hace falta que uses la versión en blanco y negro. Aquí encontrarás toda la información sobre cómo crear un código QR de diseño personalizado.
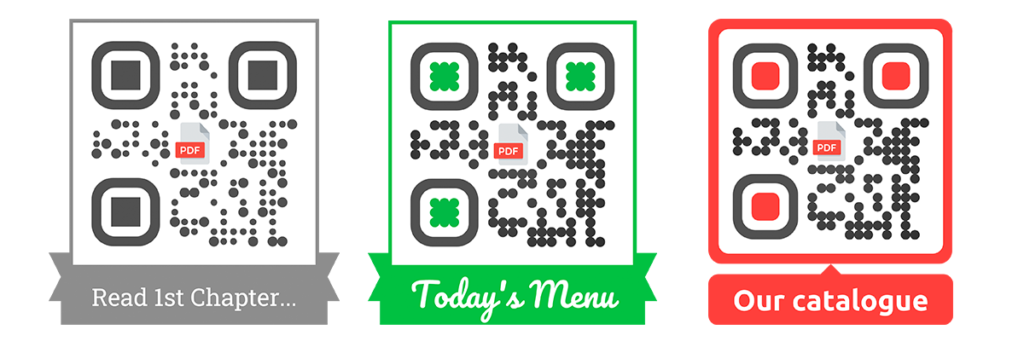
Ten en cuenta el tamaño
El tamaño importa. Especialmente a la hora de imprimir tu código QR PDF, ya que no quieres que sea ni demasiado grande ni demasiado pequeño.
Los códigos QR se usan muy a menudo integrados en el diseño de un cartel, un flyer, una tarjeta de visita, etc. En estos casos no quieres usar un código que ocupe demasiada de la superficie disponible. Por otro lado, si has creado un código muy complejo y lo reduces demasiado, es posible que algún smartphone no pueda leerlo correctamente. Esto puede suceder si has añadido demasiados elementos de diseño en el código lo has optimizado con las especificaciones correctas.

Simplifica
Cuando diseñes tu código QR PDF, debes intentar mantener el diseño simple e impactante. Si añades demasiados elementos de diseño, puede acabar siendo desagradable a la vista y, además, puede hacer que el código sea difícil de leer.
Reemplazar el PDF de tu código QR
 Botón Reemplazar para cambiar el PDF asociado a tu código.
Botón Reemplazar para cambiar el PDF asociado a tu código.
Analítica de códigos QR PDF
Además de la posibilidad de actualizar la URL de destino, un código QR dinámico proporciona información valiosa sobre el rendimiento específico de cada uno de tus código QR PDF y es, además, una forma de obtener estadísticas del rendimiento real de tu material impreso.
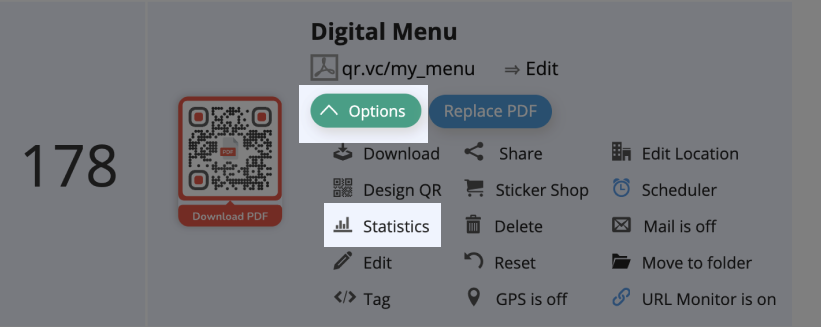 Ve a Opciones > Estadísticas, para ver las estadísticas de escaneo tanto de un código QR específico como de una carpeta
Ve a Opciones > Estadísticas, para ver las estadísticas de escaneo tanto de un código QR específico como de una carpeta
Una vez que crees un código QR en PDF, podrás consultar las estadísticas de escaneo de dicho código en tiempo real desde el panel de control. También podrás descargar los resultados como un archivo CSV.
También puedes crear tus propios informes en una solución de terceros a través de nuestra API.
Solo necesitas ir a Opciones > Estadísticas y podrás consultar:
Número de visitantes únicos
Visitantes únicos represenrta el número de personas identificables de forma única que escanearon su código QR PDF. El número se determina utilizando la dirección IP transmitida por el teléfono inteligente. Los datos se recopilan de forma anónima y cumplen con el RGPD.
Número total de escaneos
El número total de escaneos indica cuántas veces se ha escaneado el código QR. Como una persona puede escanear, o llamar a la URL codificada en el Código QR, más de una vez, el número de visitas siempre será mayor o igual que el número de visitantes únicos.
También obtienes otros parámetros, como la tasa de escaneo promedio por día.
En cada escaneo se registra el tipo de dispositivo que se ha usado. Se recoge:
- Marca (ej.: Apple)
- Modelo (ej.: iPhone)
- Navegador (ej: Safari)
- Sistema Operativo (ej: iOS)
¿Dónde se escaneó exactamente tu código QR PDF?
Opcionalmente, puedes especificar que se registre la posición del GPS cuando escanean el código QR. Para poder hacerlo, no obstante, deberás obtener siempre el consentimiento del usuario.
¿En qué redes sociales se ha compartido tu PDF?
Si tienes activado el botón Compartir, podrás ver a través de qué canal han compartido tu archivo PDF y comparar los diferentes canales.