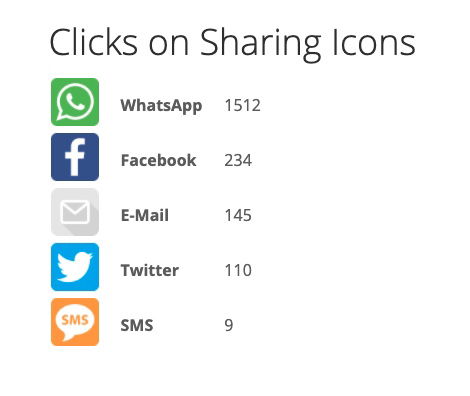QR Códigos estão aqui para tornar a vida mais fácil. Você e sua empresa podem se beneficiar muito usando os Códigos QR para fornecer informações e direcionar os clientes para onde eles precisam ir. Há muitas maneiras de você usar Códigos QR, por exemplo, apresentando um catálogo, um manual de instruções ou mesmo redirecionando para um formulário PDF, e para todas as suas necessidades de Códigos QR nós estamos aqui para ajudá-lo a guiá-lo.
O que é um QR Code? em PDF
A PDF QR Code é um QR Code que redireciona você para um arquivo PDF e o PDF pode então ser lido diretamente no smartphone.
 Digitalize este QR Code para acessar nossa Factsheet PDF. Sim, é muito fácil.
Digitalize este QR Code para acessar nossa Factsheet PDF. Sim, é muito fácil. Um Código QR PDF pode ser criado usando um Gerador de Código QR. O código QR pode ser facilmente escaneado com um smartphone usando o aplicativo da câmera integrado e exibe o arquivo PDF na tela do usuário. Você também pode personalizar o design do seu QR Code para torná-lo visualmente mais atraente, especialmente se você quiser usar QR Codes para fins promocionais para gerar mais consciência do cliente.
Como criar um código QR PDF na sua conta
Criar um QR Code em PDF é feito em 4 passos.
1. Login à sua conta
2. Criar um novo código PDF QR
Após ter criado uma conta, vá até seu painel de controle e selecione Criar um QR Code.
Dos tipos de QR Code listados à esquerda selecione PDF.
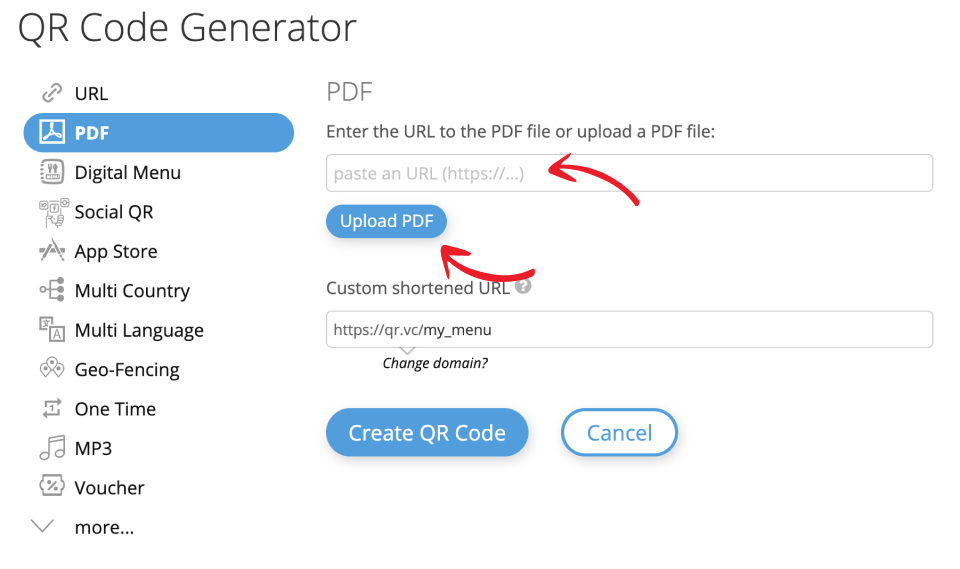 Criação do QR Code PDF
Criação do QR Code PDF
3. Carregar seu arquivo PDF
Faça o upload do arquivo PDF diretamente do seu computador. Se você clicar em Upload PDF um diálogo irá aparecer, que lhe permite selecionar a partir de uma lista de arquivos PDF ou fazer upload de um novo documento PDF. Quando você clica em Adicionar PDF o arquivo PDF selecionado será usado para o seu QR Code. Se você já tiver seu documento PDF carregado em algum outro lugar, você pode colar a URL como uma alternativa.
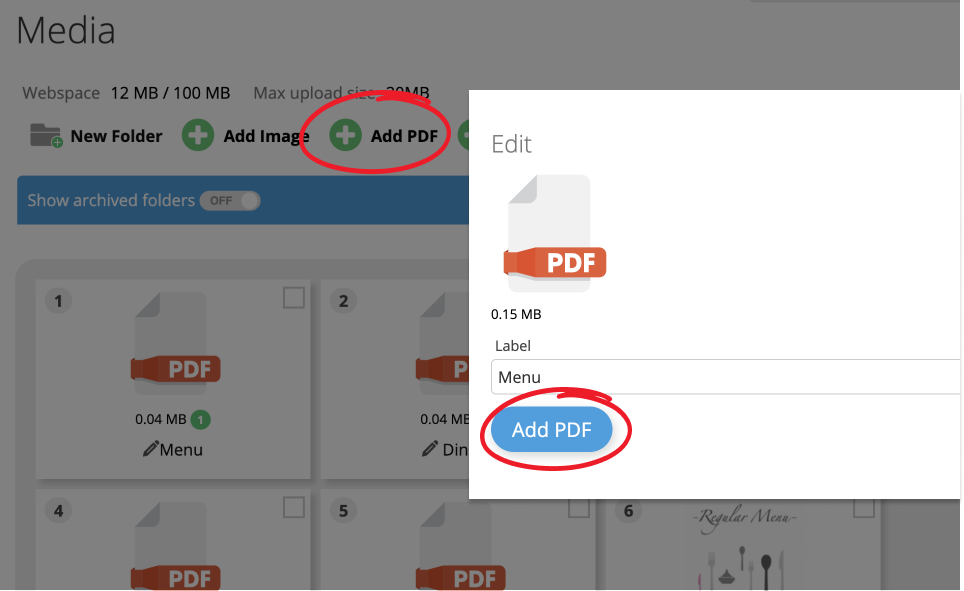 Faça o upload de um arquivo PDF
Faça o upload de um arquivo PDF
4. Salve seu QR Code em PDF
Você pode clicar agora Criar QR Code e, opcionalmente, afinar seu QR Code PDF após a criação ou substituir o documento PDF a qualquer momento.
5. Baixe seu código QR PDF
Vá para Options of your PDF QR Code (Opções do seu código QR PDF) e clique em Download.
 Faça o download do seu QR Code PDF - Options > Download
Faça o download do seu QR Code PDF - Options > Download Escolha um modelo e selecione o formato da imagem na caixa de diálogo de download.
 Diálogo de download do código QR
Diálogo de download do código QR7. Crie seu próprio design de QR Code
 Criar um design QR Code
Criar um design QR Code Direct Download versus Landing Page
Existem 2 maneiras de você apresentar seu arquivo PDF quando um usuário escaneia o QR Code em PDF. Seja através de um download direto ou através de uma página de aterrissagem intermediária.
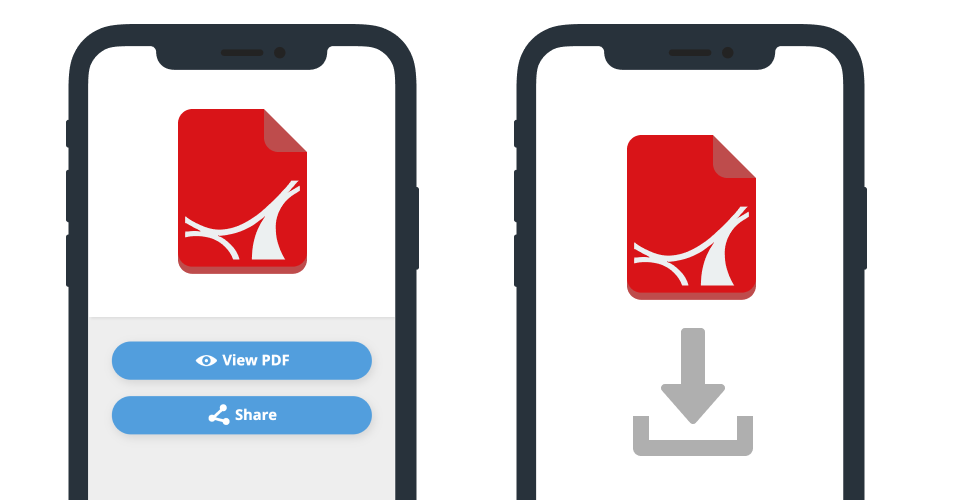 Página de aterrissagem para um QR Code PDF e download direto do arquivo PDF
Página de aterrissagem para um QR Code PDF e download direto do arquivo PDF
Direct Download arquivo PDF
Se você quiser que o documento PDF seja downloaded diretamente você pode ativar a opção de download direto para iPhone, Android ou outros dispositivos. O download direto funciona bem com dispositivos Apple, já que eles podem exibir o arquivo PDF diretamente no navegador após a digitalização do QR Code. Esta opção não é recomendada nos dispositivos Android, já que o download geralmente ocorre em segundo plano e o arquivo PDF não é imediatamente exibido.
Uma abordagem mais amigável e este é também o comportamento padrão é exibir uma página de aterrissagem intermediária, que permite que você compartilhe informações gerais sobre o documento PDF antes que o usuário possa visualizar ou baixar seu arquivo PDF. A captura de tela de cima mostra uma comparação entre uma página de aterrissagem intermediária versus a opção de download direto.
Personalização da página de aterrissagem
Durante o processo de criação ou após você ter criado o QR Code em PDF você pode personalizar o QR Code clicando em Editar próximo ao QR Code.
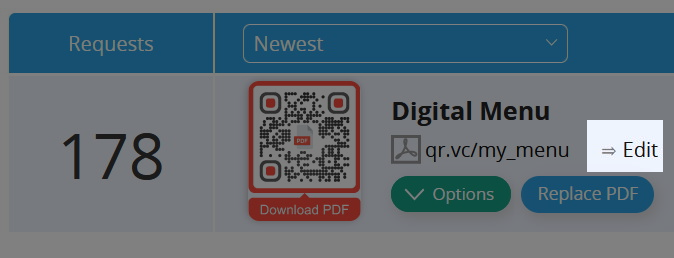 Código QR com o botão Editar ao lado
Código QR com o botão Editar ao lado
Você verá agora as opções que você pode afinar na página de edição do PDF QR Code.
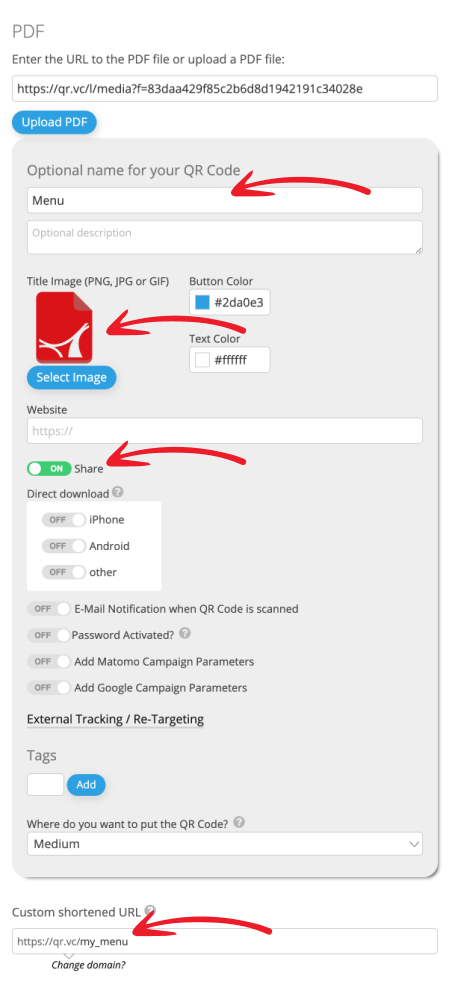 Personalize o conteúdo e o design do seu PDF QR Code landing
Personalize o conteúdo e o design do seu PDF QR Code landing
Definir seu título, cores e banner de imagem
Você pode selecionar uma imagem título, cor do botão, adicionar um link para o site e escolher as configurações de privacidade do seu QR Code.
Ativar a função de compartilhamento
Se você quiser que as pessoas possam compartilhar o arquivo PDF facilmente, basta ativar a opção compartilhar.
Escolha um meio de impressão opcional
Segundo para durar nesta página, você verá um menu suspenso para o meio do seu QR Code. Isto não tem efeito sobre o código, mas é usado para sua informação interna.
Definir sua URL abreviada personalizada
Após você ter inserido todas as informações necessárias, você verá uma opção para definir uma URL abreviada personalizada. Aqui é onde você pode customizar a URL que está codificada no Código QR em vez disso, a gerada automaticamente com um valor alfanumérico aleatório. Use uma URL abreviada personalizada para melhor refletir o PDF que você está compartilhando. Então, quando um usuário escaneia o QR Code, você já pode mostrar a ele, por exemplo, o título do arquivo PDF na URL, o que ganhará confiança ao abrir o link.
Como fazer seu QR Code em PDF se destacar
Existem muitas opções de design para o seu QR Code em PDF. Nós temos modelos com diferentes cores, padrões, logos e estilos de quadros para você, mas você também pode personalizar seu QR Code completamente de acordo com seus próprios desejos. Você pode personalizar seu QR Code para melhor representar sua marca ou negócio e se destacar melhor do que a versão em preto e branco. Aqui você encontrará todas as informações sobre como criar um Designer QR Code.
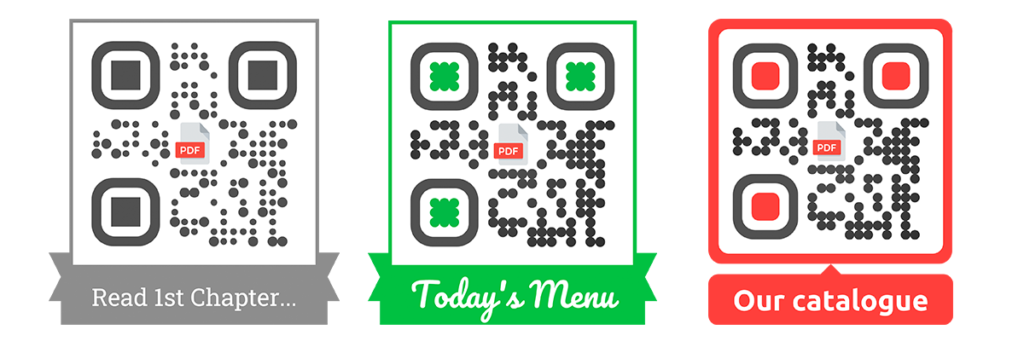
tamanho da memória
O tamanho é importante, especialmente quando você está imprimindo seu QR Code PDF como você não quer que ele seja muito grande ou muito pequeno. Se ele for muito pequeno, um dispositivo inteligente pode não ser capaz de lê-lo corretamente. Isto pode acontecer se houver muitos elementos no seu QR Code e ele não tiver sido otimizado para as especificações certas.
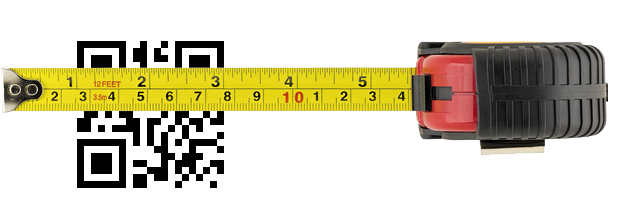
Simplicidade
Ao projetar seu QR Code PDF, você ainda deve tentar e manter o design simples e impactante. Muita coisa acontecendo pode ser desagradável aos olhos e o apinhamento ainda pode tornar o código difícil de ler.
Substituir um PDF no QR Code
A beleza dos QR Codes dinâmicos é que você pode mudar o conteúdo a qualquer momento sem imprimir o QR Code novamente. Um QR Code em PDF também é um QR Code dinâmico e aqui você encontra um guia rápido de como alterar o arquivo PDF de um QR Code existente.

PDF QR Code Analytics
Além da possibilidade de atualizar a URL de destino, um QR Code dinâmico fornece informações valiosas sobre como seu QR Code em PDF está se desempenhando em seu material impresso.
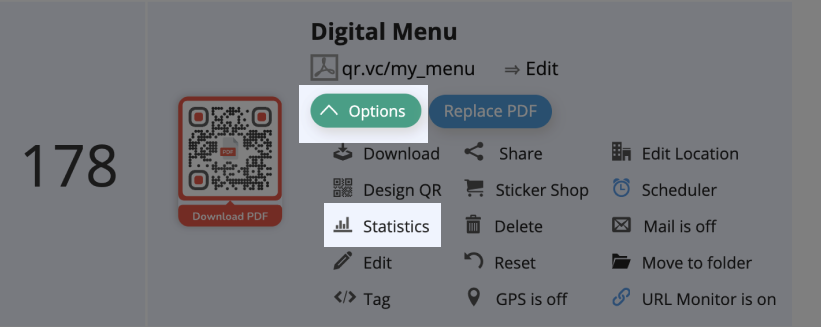 Vá para Opções > Estatísticas para ver as estatísticas de varredura de um código QR ou pasta específica.
Vá para Opções > Estatísticas para ver as estatísticas de varredura de um código QR ou pasta específica.
Quando você criar um QR Code em PDF você pode verificar a QR Code scan statistics em tempo real através do seu dashboard, baixe o relatório como um arquivo CSV.
Você também pode criar seus próprios relatórios em uma solução de terceiros através do nosso API.
Você só precisa ir para Options > Statistics e você obterá:
Número de visitantes únicos
Unique Visitors é o número de pessoas que digitalizaram seu QR Code em PDF. Este tamanho é determinado usando o endereço IP transmitido pelo smartphone. Os dados são coletados de forma anônima e são compatíveis com GDPR.
Número total de varreduras
O número de varreduras indica a freqüência com que o QR Code foi visto no total. Desta forma, uma pessoa pode escanear o QR Code mais de uma vez ou chamar a URL codificada nele. Portanto, o número de visualizações é sempre maior ou igual ao número de visitantes únicos. Você também receberá outros parâmetros, como a taxa média de varredura por dia.
Cada scan salva o dispositivo de chamada com a marca, por exemplo, Apple, modelo, por exemplo, iPhone, navegador, por exemplo, Safari e sistema operacional, por exemplo, iOS.
Onde exatamente seu documento PDF foi escaneado
Opcionalmente, você pode especificar que a posição GPS é consultada após a leitura do Código QR. Entretanto, você deve sempre obter o consentimento do usuário para isto.
Que mídia social foi o seu PDF compartilhado em
Se você ativar o botão Share, você pode ver através de qual canal seu arquivo PDF é mais compartilhado.