¿Por qué necesito códigos QR en las tarjetas de visita?
Los códigos QR en las tarjetas de visita te permiten compartir fácilmente tus datos de contacto. En nuestra plataforma puedes crear códigos QR que contienen toda tu información de contacto usando una interfaz de usuario muy sencilla. Puedes elegir si quieres crear un código QR dinámico que redirija a una landing page, o un código QR vCard estático. En ambos casos, una vez que escanees el código QR, puedes almacenar toda la información de contacto en tu libreta de direcciones. Pero, ¿y si tienes miles de contactos y quieres crear un código QR para cada uno de ellos?
Las tarjetas de visita con código QR se pueden crear manualmente o importar desde archivos CSV o VCF.
Puedes generar masivamente un lote de tarjetas de presentación con código QR para cada uno de los empleados de tu empresa. Hemos desarrollado una interfaz de importación para que cargues un archivo y cree todos los contactos a la vez.
Después de la importación, se crea una tarjeta de presentación con código QR (o un código QR vCard) para cada uno de los contactos del archivo. Además, puedes seleccionar una plantilla de tarjeta de presentación para determinar de antemano el aspecto que tendrán las tarjetas de presentación después de la importación.
1. Accede a tu cuenta
Ten en cuenta que la generación masiva de vCards solo está disponible para las cuentas de pago.
2. Ve a la sección Lote/Grupo
Haz click en la sección Lote/Grupo en el menú lateral y selecciona Importar contactos para generar masivamente tus tarjetas de presentación con código QR, o tus códigos QR vCard estáticos
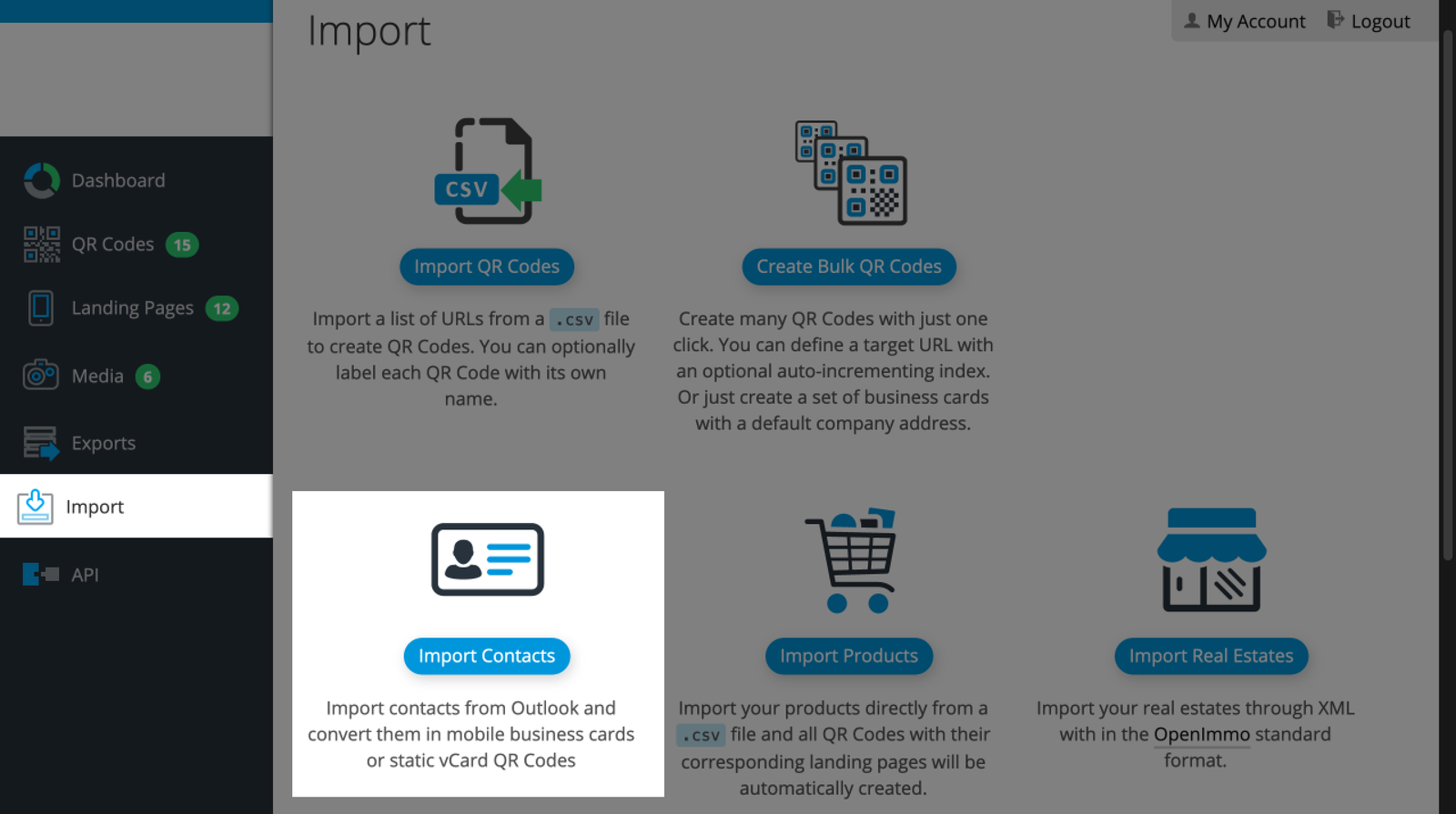 Selecciona el asistente para importar contactos
Selecciona el asistente para importar contactos
3. Crea el archivo a importar
Prepara un archivo .csv o .vcf con todos los contactos que necesitas crear. También puedes generarlos desde tu libreta de direcciones de Outlook automáticamente a partir de tus contactos existentes.
Ejemplo de CSV
Descarga este ejemplo de CSV para comprender la estructura de este tipo de archivos.
Las tarjetas de visita utilizarán el nombre y el apellido del contacto para generar la URL abreviada (Ejemplo: qr.dominio.com/nombre-apellido).
Opcionalmente, puedes usar la última columna del archivo CSV para asignar una URL corta personalizada para cada tarjeta de presentación (por ejemplo, qr.domain.com/john).
Puede establecer el idioma en el que debe mostrarse la página de destino a través de la columna CI de su CSV: utilice cualquiera de los idiomas que aparecen en esta lista en su cuenta o introduzca xx para "dependiente del navegador".
Para agregar un texto personalizado en la sección About me de tu tarjeta de presentación, usa la columna Notes del archivo csv.
Ejemplos de VCF
PuedeS importar archivos .vcf individuales o combinados, tal como como se muestra en este ejemplo de VCF único o en este ejemplo de VCF combinado.
Si quieres añadir una imagen de perfil para el contacto, debes usar una imagen codificada en base64 en el campo FOTO. Esto también lo hace Outlook automáticamente cuando exporta tus contactos.
4. Selecciona el archivo a importar
Selecciona el archivo .csv o .vcf que creaste en el paso anterior.
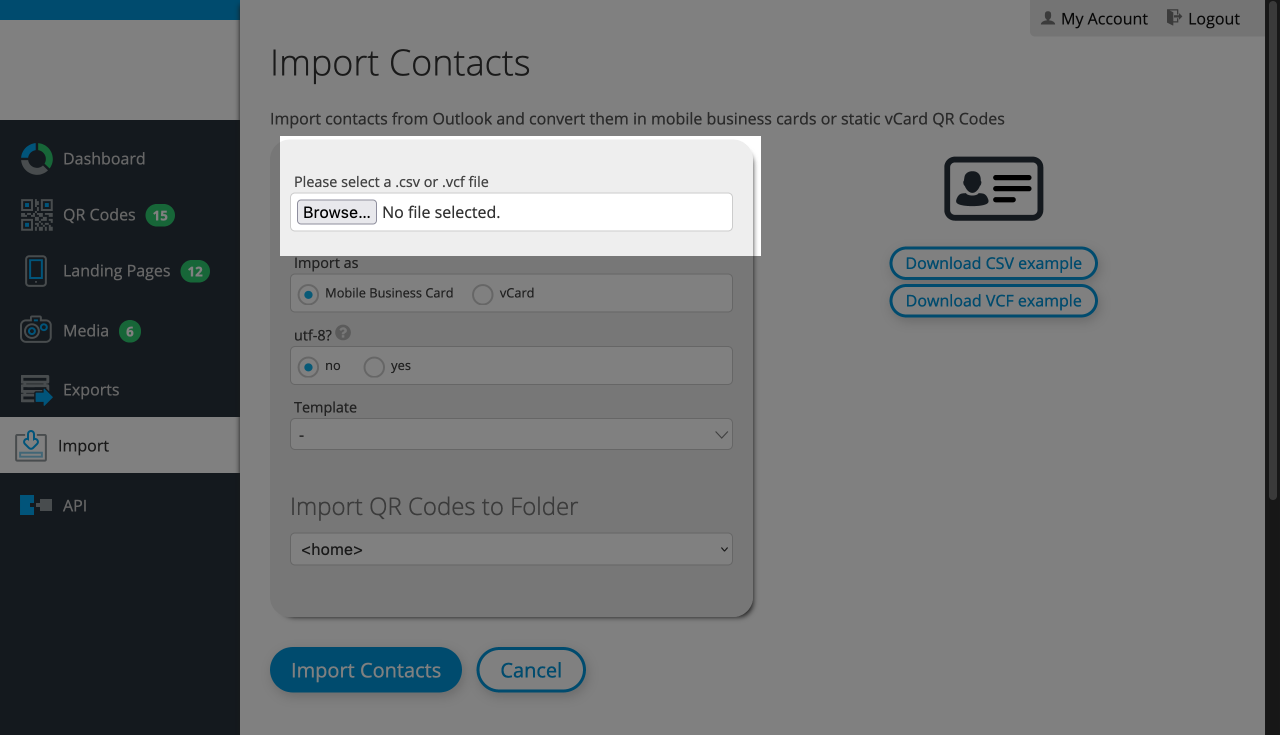 Sube tu archivo de contactos seleccionando el archivo de importación que has creado.
Sube tu archivo de contactos seleccionando el archivo de importación que has creado.
5. Selecciona el tipo de tarjeta de visita
Los contactos se pueden crear como una Tarjeta de visita móvil (vinculada a una landing page) o como un código QR vCard estático.
- Los códigos QR vinculados a una landing page se pueden actualizar en cualquier momento y tienen su propia URL corta (recomendado).
- Los códigos QR vCard se pueden leer sin conexión, pero la información no se puede actualizar.
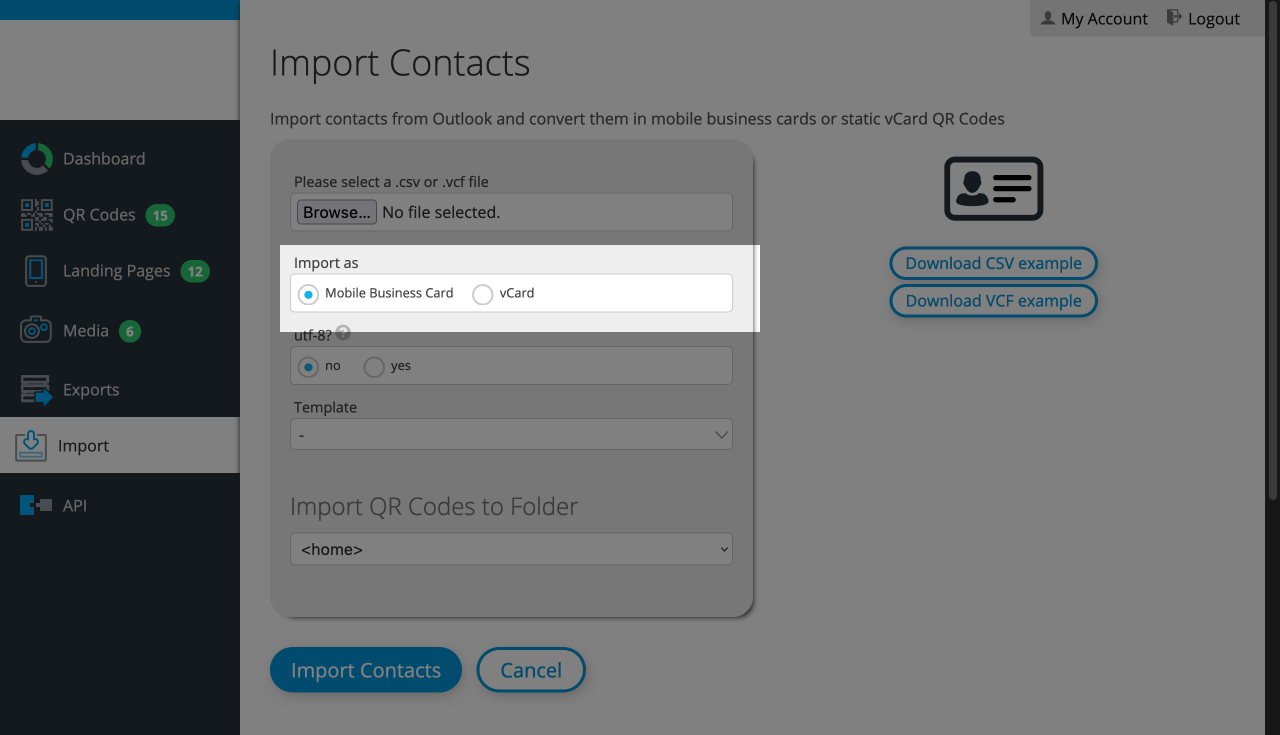 Escoge entre crear un código QR vCard o una Tarjeta de visita móvil
Escoge entre crear un código QR vCard o una Tarjeta de visita móvil
6. Opciones de codificación
Es posible que debas activar la codificación utf-8 si, después de importar las tarjetas de visita, algunos caracteres aparecen con errores o con un formato incorrecto .
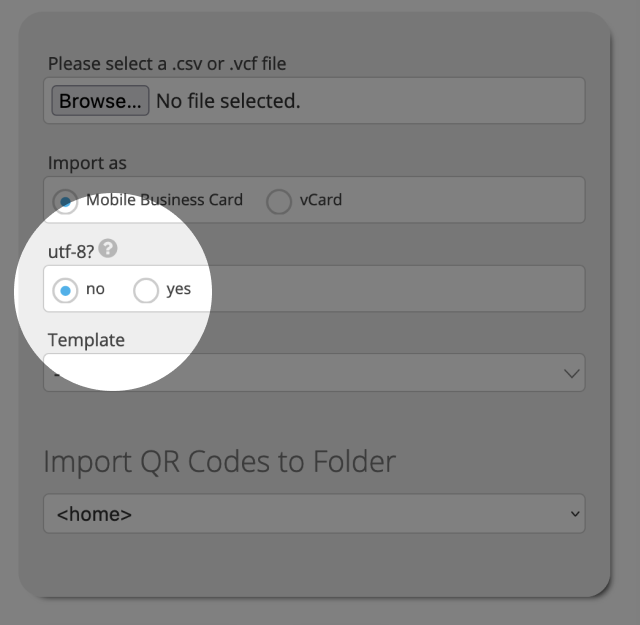 Activa la codificación UTF-8 si algunos caracteres presentan errores al importar el archivo
Activa la codificación UTF-8 si algunos caracteres presentan errores al importar el archivo
7. Selecciona una plantilla
Si ya ha creado tarjetas de visita digitales, puede utilizar cualquiera de ellas como plantilla; se aplicarán el logotipo de la empresa, la imagen de fondo, los enlaces GDPR y CSS personalizados.Cualquier
botón de llamada a la acción de su plantilla también se insertará en sus tarjetas de visita recién creadas. Tenga en cuenta que todas las tarjetas tendrán el mismo botón con el mismo enlace.
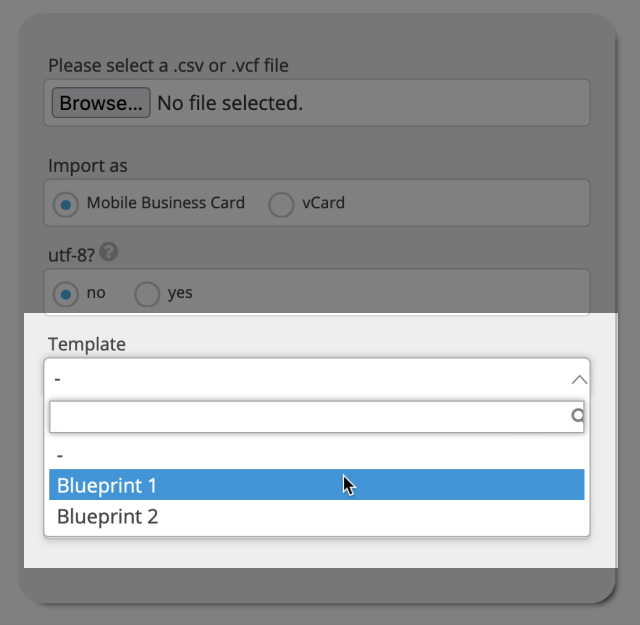 Selector de plantillas para escoger un diseño de tarjeta de visita creado previamente
Selector de plantillas para escoger un diseño de tarjeta de visita creado previamente
8. Asigna una carpeta de destino
Opcionalmente, puedes crear diferentes carpetas para mantener tus contactos organizados y seleccionar en cual de ellas quieres que se guarden tus nuevas tarjetas de presentación. Estas carpetas también puedes crearlas antes del proceso de importación.
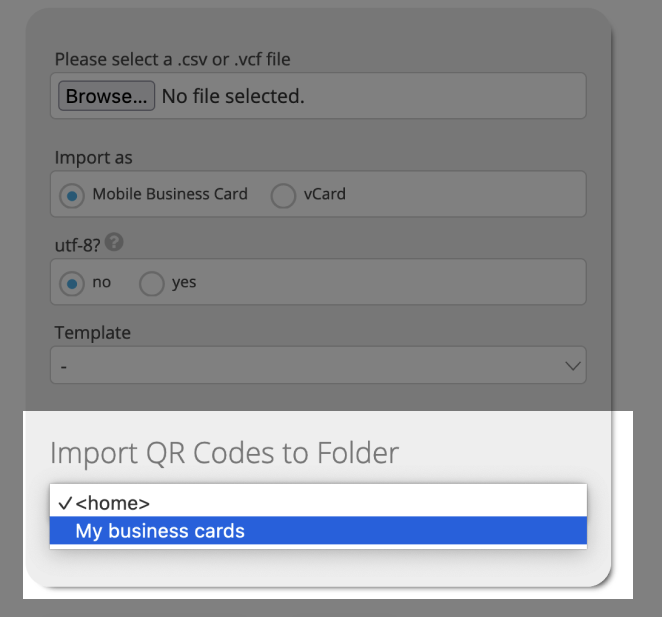 Selector de la carpeta de destino a la que se importarán tus códigos
Selector de la carpeta de destino a la que se importarán tus códigos
9. Gestiona el lote importado
 ¡Enhorabuena! Sus códigos QR han sido generados.
¡Enhorabuena! Sus códigos QR han sido generados. Ahora que tus Códigos QR han sido generados, puedes encontrar todo el lote debajo del botón Importar.
 Encuentre sus nuevos Códigos QR o Páginas de Aterrizaje en la parte inferior de la Página de Importación que utilizó. La vista depende del tipo de importación realizada.
Encuentre sus nuevos Códigos QR o Páginas de Aterrizaje en la parte inferior de la Página de Importación que utilizó. La vista depende del tipo de importación realizada.Acciones a granel
Al lado de tus bultos encontrarás una serie de botones dirigidos al bulto respectivo.
 Utiliza los botones a la derecha de tus bultos.
Utiliza los botones a la derecha de tus bultos. Recibe un E-Mail de notificación por cada escaneado
 Utiliza este botón para recibir E-Mails de notificación de escaneado.
Utiliza este botón para recibir E-Mails de notificación de escaneado. Obtén la localización GPS de tus escaneos
 Utiliza los botones a la derecha de tus bultos de Códigos QR.
Utiliza los botones a la derecha de tus bultos de Códigos QR. Reinicia las estadísticas del Código QR a granel
Haz clic en Restablecer para volver a poner a cero todas las estadísticas de los Códigos QR de este lote.
 Utiliza "Restablecer" para restablecer todas las estadísticas de este lote de Códigos QR.
Utiliza "Restablecer" para restablecer todas las estadísticas de este lote de Códigos QR. Elimina la mayor parte de los Códigos QR
Para eliminar todo el conjunto de Códigos QR, haz clic en Eliminar y confirma.
 Utiliza "Eliminar" para borrar todo el montón de Códigos QR.
Utiliza "Eliminar" para borrar todo el montón de Códigos QR. Ver las estadísticas del Código QR a granel
Visualiza las estadísticas resumidas de toda la masa de Códigos QR pulsando Estadísticas.
 Haga clic en «Estadísticas» para ver las estadísticas resumidas de todos los Códigos QR de un lote.
Haga clic en «Estadísticas» para ver las estadísticas resumidas de todos los Códigos QR de un lote. Usando Outlook para crear el archivo de importación CSV
Crea masivamente tus tarjetass de visita via API
Puedes crear tarjetas de visita con códigos QR cargando la información de datos de contacto a través de la API de tarjetas de visita.