Why do I need QR Codes on business cards?
QR Codes on business cards enable you to easily share your contact details. On our platform you can create QR Codes that hold all your contact information in a simple user interface. You can choose if you want to create a dynamic QR Code that redirects you to a landing page or a static vCard QR Code. In any case, once you scan the QR Code, you can store all the contact information to your address book. But what if you have thousands of contacts and you want to create a QR Code for each of them?
QR Code Business Cards can be manually created or imported through CSV or VCF files.
You can create a batch of QR Code Business Cards for all employees in your company. We have developed an import interface for you to upload a file and create all contacts at once.
After a successful import, a QR Code Business Card or vCard QR Code is created for each contact in the file. In addition, you can select a business card template to determine in advance how the business cards should look after the import.
How do I batch create a group of QR Code Business Cards?
1. Log into your account
Please note that mass creating vCards is only available for paid subscriptions.
2. Go to the import section
Click on the Import section on your sidebar menu and go to Import contacts to batch create your QR Code Business Cards or static vCard QR Codes.
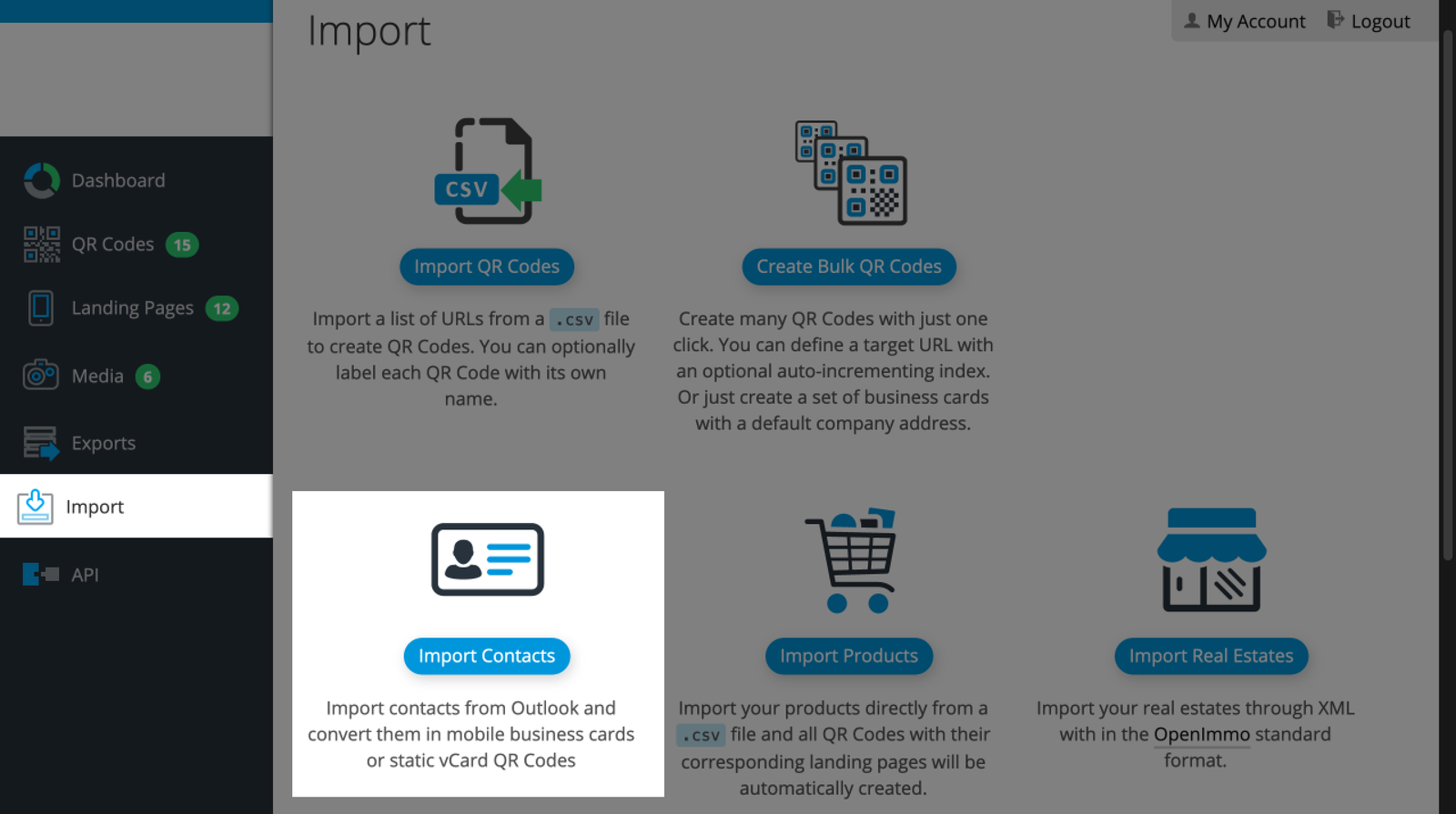 Select the import contact wizard
Select the import contact wizard
3. Create the import file
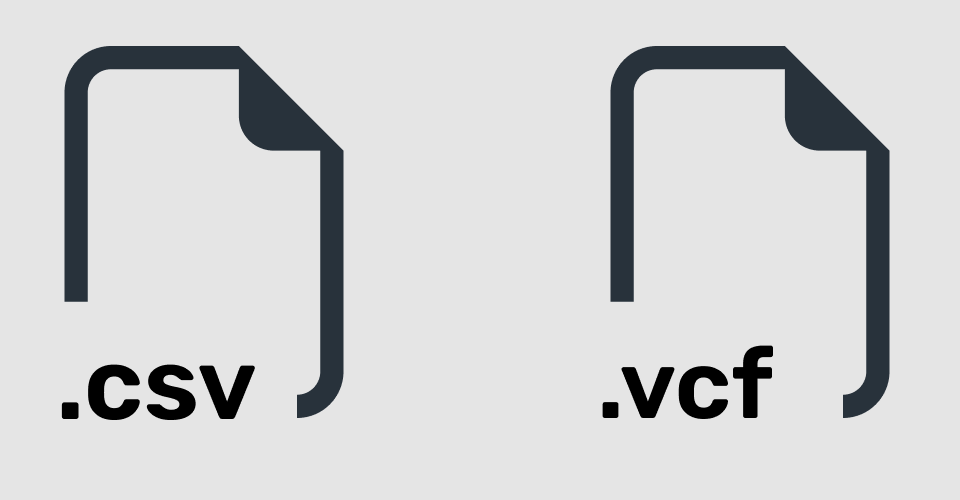 You can use a .csv or .vcf file to import your contacts
You can use a .csv or .vcf file to import your contacts
Prepare a file .csv or .vcf with all the contacts that you need to create. You can also generate them from your Outlook Address book automatically with your existing contacts.
CSV Example
The business cards will use the first name and last name of the contact as shortened URL (e.g. qr.domain.com/name-lastname).
To add a custom text in the About me section of your business card use the column notes in the csv file.
VCF Examples
If you want to add a profile image for the contact you add a base64 encoded image in the PHOTO field. This is also done by Outlook automatically when you export your contacts.
4. Select the import file
Select the .csv or .vcf import file that you created in the previous step.
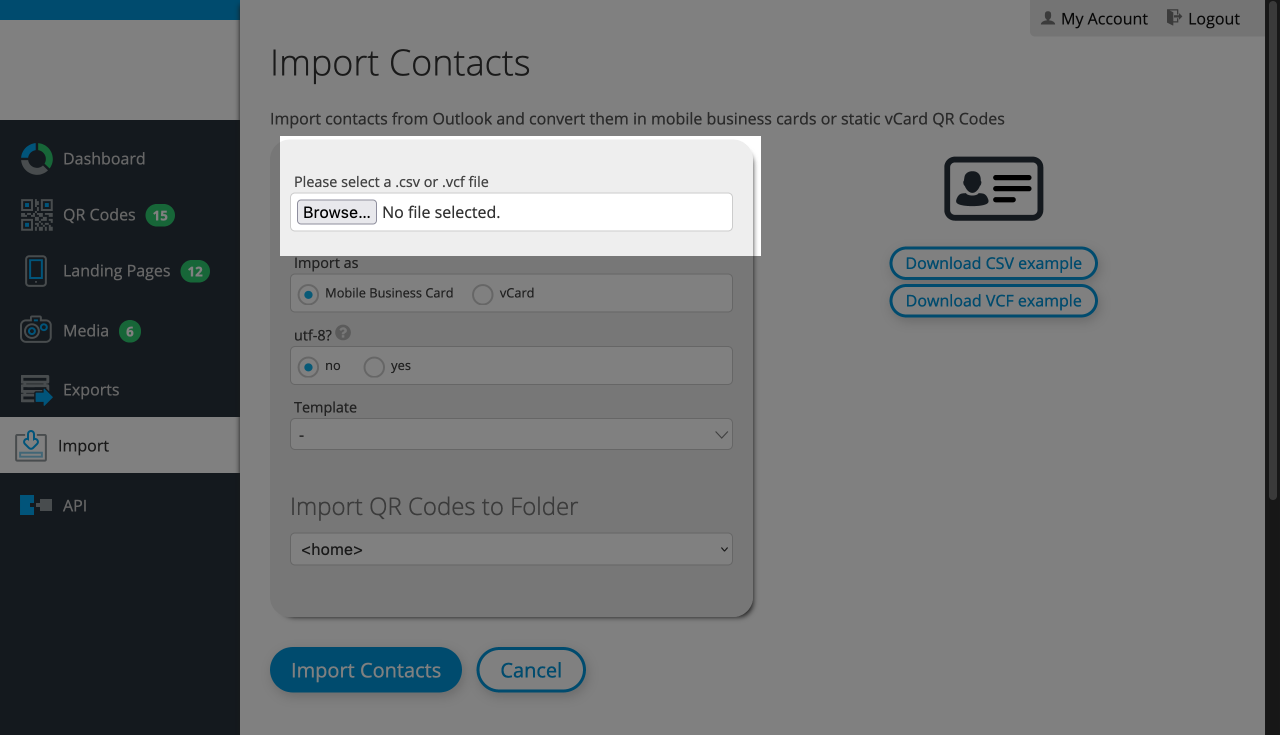 Upload your contacts by selecting the import file from the previous step
Upload your contacts by selecting the import file from the previous step
5. Choose the type of business card
The contacts can be created as a business card landing page or as a static vCard QR Code.
- Business card landing pages: can be updated anytime and have their own short URL (recommended)
- vCard QR Codes: can be read offline but info cannot be updated
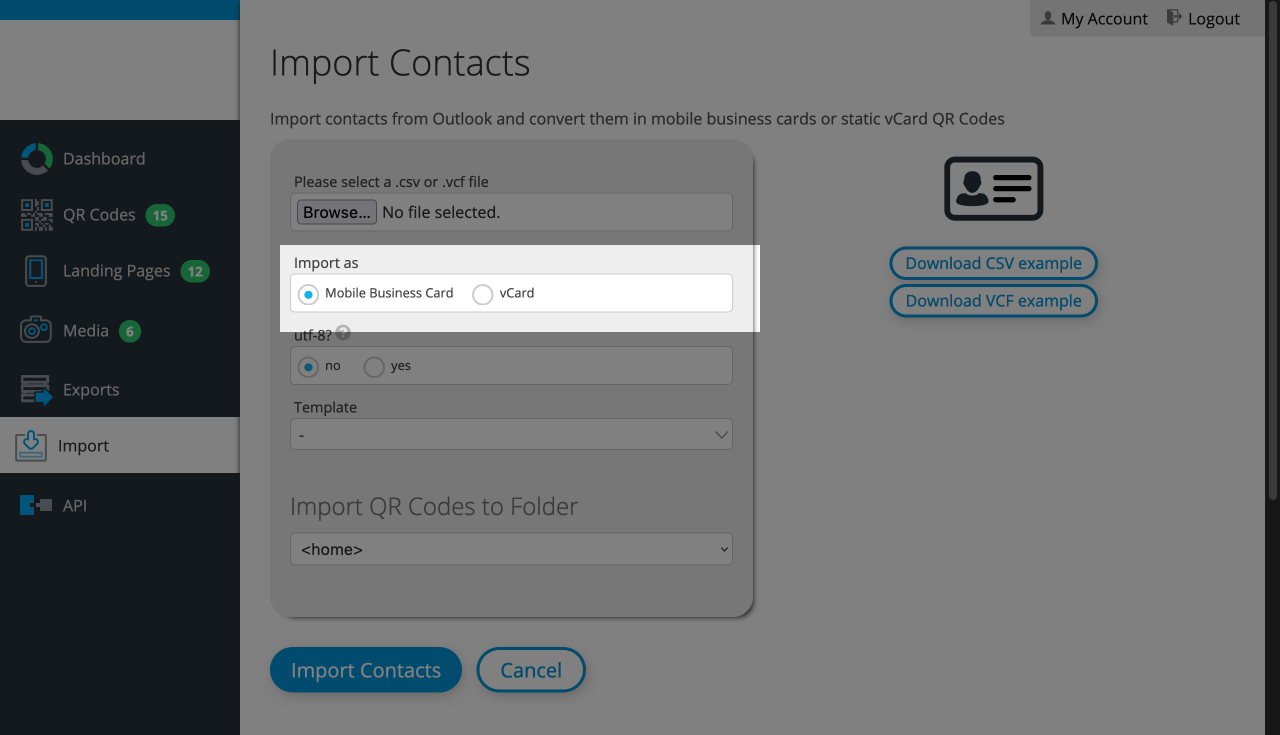 Select between a vCard QR Code or a QR Code Business Card
Select between a vCard QR Code or a QR Code Business Card
6. Encoding options
You may need to turn on the utf-8 encoding if there are any malformed characters after importing the business cards.
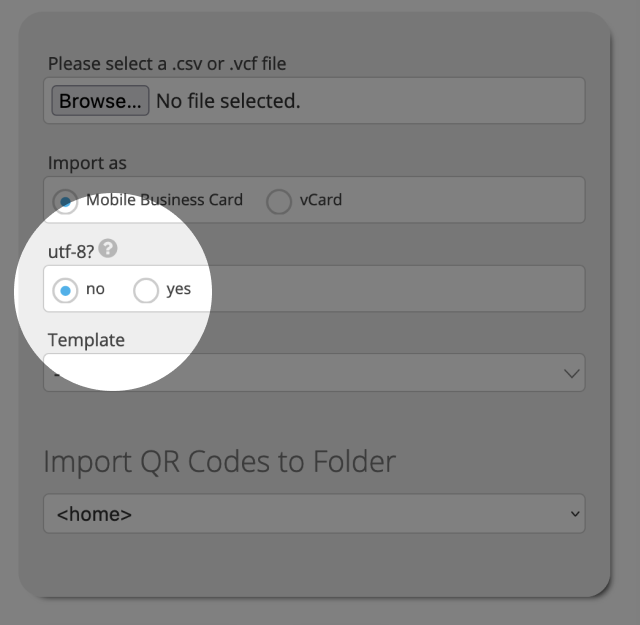 Switch on the UTF-8 encoding selector in case of malformed characters on import
Switch on the UTF-8 encoding selector in case of malformed characters on import
7. Apply a template
If you have already created Digital Business Cards, you can use any of them as a template; company logo, background image, GDPR links and custom CSS will be applied.
Any call-2-action button in your template will also be inserted into your newly created Business Cards. Please be aware that all cards will have the same button with the same link.
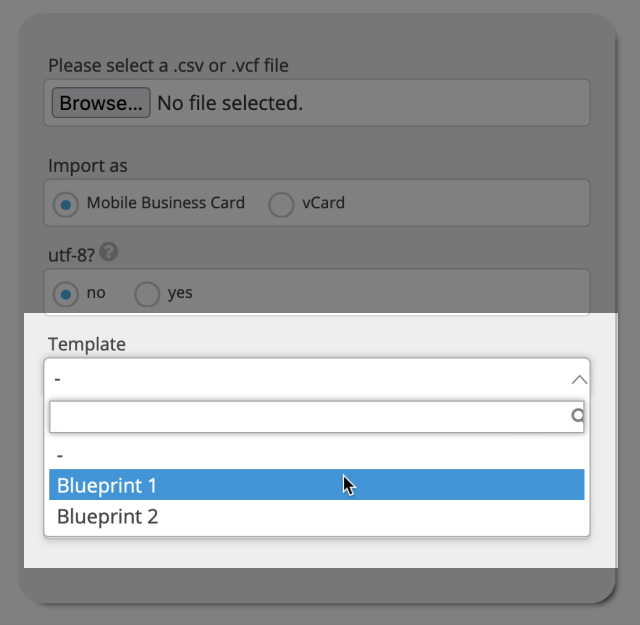 Template selector to apply the look and feel of an existing business card
Template selector to apply the look and feel of an existing business card
8. Assign a destination folder
Optionally, you can create different folders to keep your contacts organized and select where you want to create your new business cards. You can also create new folders first before importing.
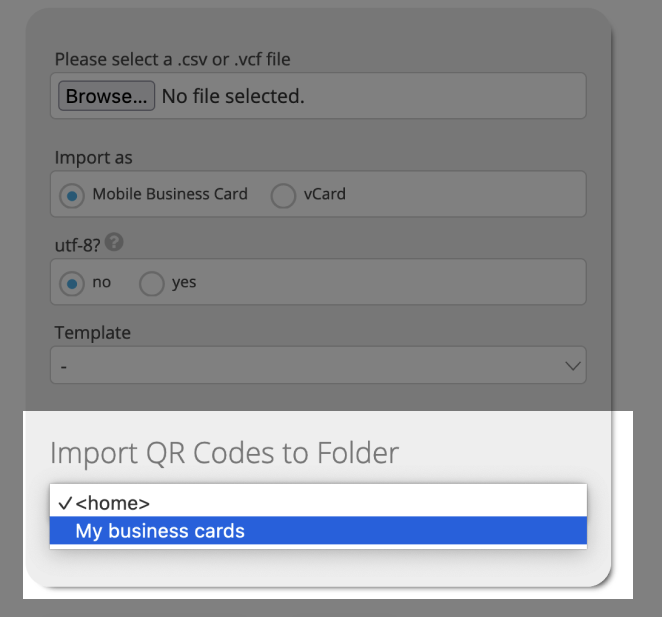 Destination folder selector where your business cards will be imported to
Destination folder selector where your business cards will be imported to
9. Manage the imported batch
 Congratulations! Your QR Codes have been generated.
Congratulations! Your QR Codes have been generated. Now that your QR Codes have been generated, you can find the whole bulk below the Import button.
 Find your new QR Codes or Landing Pages on the bottom of the Import Page you used. The view depends on the type of import performed.
Find your new QR Codes or Landing Pages on the bottom of the Import Page you used. The view depends on the type of import performed.Bulk actions
Next to your bulks you will find a number of buttons targeted at the respective bulk.
 Use the buttons to the right of your bulks.
Use the buttons to the right of your bulks. Get a notification E-Mail for each scan
 Use this button to receive scan notification E-Mails.
Use this button to receive scan notification E-Mails. Get the GPS location of your scans
 Use the buttons to the right of your bulks of QR Codes.
Use the buttons to the right of your bulks of QR Codes. Reset the QR Code bulk's statistics
Click Reset to set back all statistics to zero for the QR Codes within this bulk.
 Use "Reset" to reset all statistics of this bulk of QR Codes.
Use "Reset" to reset all statistics of this bulk of QR Codes. Delete the bulk of QR Codes
To delete the whole bulk of QR Codes, click Delete and confirm.
 Use "Delete" to delete the whole bulk of QR Codes.
Use "Delete" to delete the whole bulk of QR Codes. View the QR Code bulk's statistics
View the summarized statistics of the whole bulk of QR Codes by hitting Statistics.
 Click "Statistics" to view the summarized statistics of all QR Codes within a bulk.
Click "Statistics" to view the summarized statistics of all QR Codes within a bulk. Using Outlook to create the CSV import file
Bulk create your business card via API
You can create QR Code Business Cards by uploading contact data information through the Business Card API.