Se você quiser imprimir um grande número de Códigos QR únicos em etiquetas, você pode querer usar a função de fusão de etiquetas do Microsoft Office Word. Este tutorial guia como importar uma lista de Códigos QR de um arquivo Excel para um modelo do Word antes de imprimir as etiquetas ou exportá-las para um arquivo Adobe PDF pronto para impressão.
Como imprimir os Códigos QR de lote nas etiquetas
1. Download de modelos para impressão de etiquetas
Existem vários fornecedores que fornecem modelos para impressão de etiquetas. Baixe por exemplo o seguinte template de Herma.
 Modelo de palavra para impressão de etiquetas QR Code
Modelo de palavra para impressão de etiquetas QR Code
2. Importar Códigos QR
Se você tem uma conta conosco, exporte seus Códigos QR em um arquivo .csv do menu Exportações => Exportar detalhes do Código QR. Se você não tem uma conta basta baixar o seguinte exemplo de arquivo .csv para trabalhar neste tutorial.
 Exemplo .csv Excel para etiquetas de código QR
Exemplo .csv Excel para etiquetas de código QR
Agora abra o modelo do Word que você acabou de baixar e inicialize a fusão de etiquetas clicando na fita Mailings e clique em Labels no menu Start Mail Merge. Assim que um diálogo aparecer clique em Cancelar.
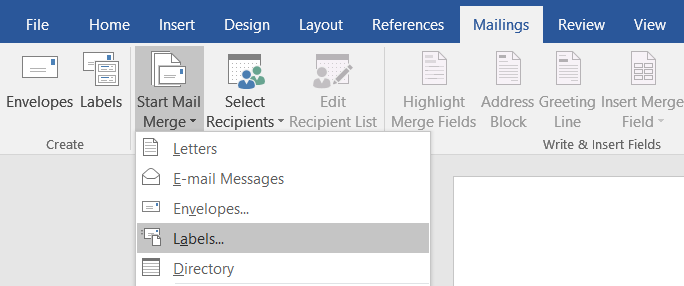 Fusão de etiquetas Init
Fusão de etiquetas Init
Na próxima etapa importe o arquivo Excel que você baixou clicando em Utilize uma Lista Existente no menu Selecione Destinatários.
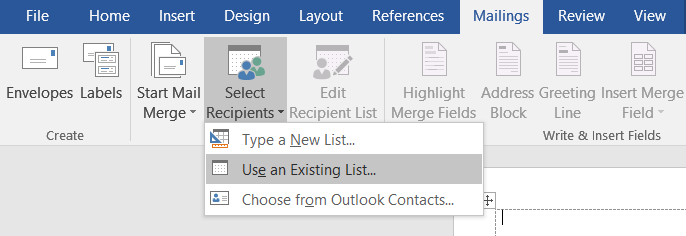 Importar Códigos QR do csv
Importar Códigos QR do csv
3. Inserir um QR Code em um rótulo
Agora ajuste o cursor para a primeira posição no modelo. Você tem que fazer os seguintes passos manualmente, caso contrário ele não funcionará. Faça NÃO apenas copie & paste.
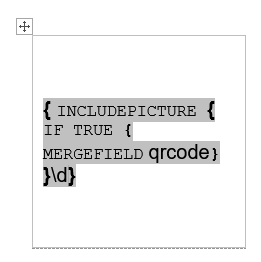 Prepare o rótulo
Prepare o rótulo
- Pressione CTRL + F9 e aparecerão 2 aparelhos. Agora insira a palavra-chave INCLUDEPICTURE entre
- Pressione CTRL + F9 again e insira IF TRUE
- Pressione CTRL + F9 outra hora e insira MERGEFIELD segundo o nome da coluna do .csv que contém os links para os Códigos QR (no arquivo de exemplo o nome é qrcode)
- Agora coloque o cursor antes da última trava e insira \d
- Depois de inicializar a primeira etiqueta, implante os Códigos QR em todas as etiquetas clicando Update Labels
 Etiqueta de atualização
Etiqueta de atualização
Agora clique em Pré-visualizar Resultados para finalizar a importação dos Códigos QR.
 Pré-visualização dos resultados
Pré-visualização dos resultados
4. Impressão em lote
Para imprimir as etiquetas basta clicar em Imprimir documentos a partir do menu Terminar & Fundir.
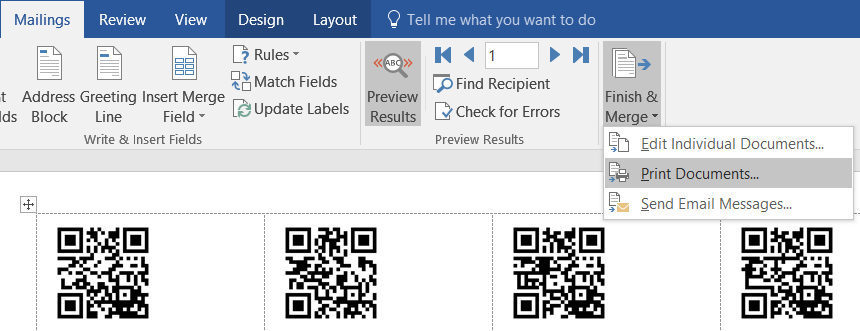 Imprimindo as etiquetas do QR Code Batch
Imprimindo as etiquetas do QR Code Batch
Como uma alternativa você também pode salvar o documento como um arquivo .pdf imprimindo para Microsoft Print para PDF na caixa de diálogo Print. Você pode fazer o download de um arquivo .pdf de exemplo aqui.
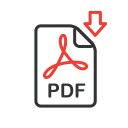 Baixar etiquetas de código QR do lote pdf
Baixar etiquetas de código QR do lote pdf
Você também pode adicionar qualquer outra coluna do arquivo Excel na etiqueta. Basta pressionar CTRL + F9 insert MERGEFIELD segundo o nome da coluna, por exemplo { MERGEFIELD id }
Se você planeja exibir mais campos do que apenas o QR Code em uma tabela de uso de etiquetas para layout. Por exemplo, crie uma tabela 2×2 e funda as duas células na parte inferior. Insira o QR Code na primeira célula, adicione uma dica na segunda célula e adicione a URL abreviada na célula mesclada na parte inferior. Você pode controlar o tamanho de um QR Code alterando a largura da primeira célula. Clique na imagem abaixo para baixar um modelo de palavra com um layout a mostrado na figura:
 Layout do Código QR em um Rótulo com atributos mistos
Layout do Código QR em um Rótulo com atributos mistos
Mais modelos para download