If you want to print a large number of unique QR Codes on labels you may want use the label merge function of Microsoft Office Word. This tutorial guides you how to import a list of QR Codes from an Excel file into a Word template before printing the labels or export them to a print-ready Adobe PDF file.
How to print batch QR Codes on labels
1. Download templates for label printing
There are various suppliers that provide templates for label printing. Download for example the following template from Herma.
 Word template for printing QR Code labels
Word template for printing QR Code labels
2. Import QR Codes
If you have an account with us export your QR Codes in a .csv file from the menu Exports => Export QR Code details. If you don’t have an account just download the following example .csv file to work with in this tutorial.
 Example .csv Excel for QR Code Labels
Example .csv Excel for QR Code Labels
Now open the Word template you have just downloaded and initialize the label merge by clicking the ribbon Mailings and the click on Labels from the menu Start Mail Merge. As soon a dialog pops up click on Cancel.
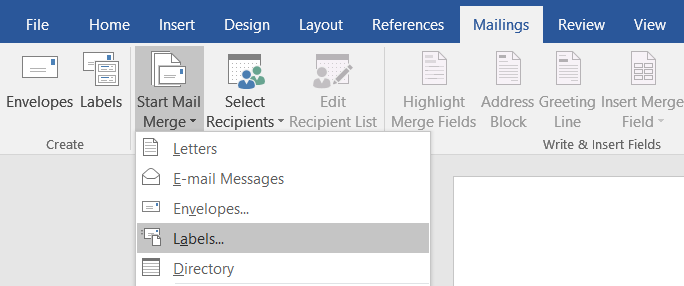 Init Label Merge
Init Label Merge
In the next step import the Excel file you have downloaded by clicking Use an Existing List from the menu Select Recipients.
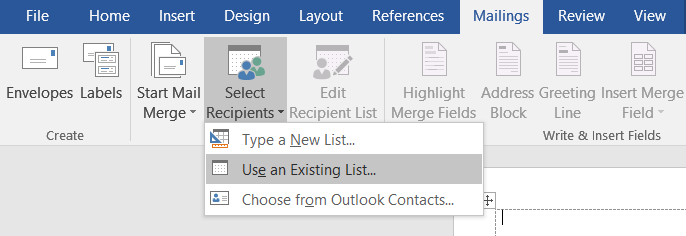 Import QR Codes from csv
Import QR Codes from csv
3. Insert a QR Code in a label
Now set the cursor to the first position in the template. You have to do the following steps manually, otherwise it will not work. Do NOT just copy & paste.
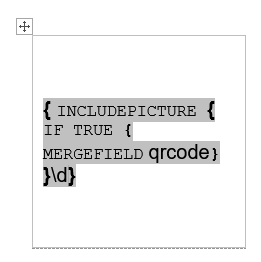 Prepare the label
Prepare the label
- Press CTRL + F9 and 2 braces will appear. Now enter the keyword INCLUDEPICTURE in between
- Press CTRL + F9 again and insert IF TRUE
- Press CTRL + F9 another time and insert MERGEFIELD followed by the column name of the .csv file containing the links to the QR Codes (in the example file the name is qrcode)
- Now set the cursor before the last brace und insert \d
- After initializing the first label deploy the QR Codes to all labels by clicking Update Labels
 Update label
Update label
Now click on Preview Results to finalize the import of the QR Codes.
 Preview results
Preview results
4. Batch Printing
To print the labels just click on Print Documents from the menu Finish & Merge.
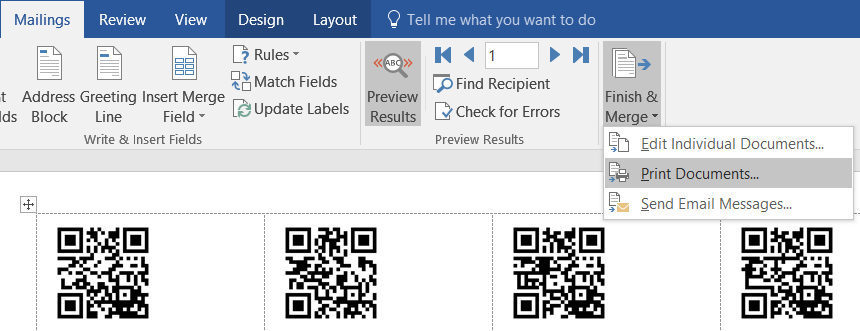 Printing the labels from QR Code Batch
Printing the labels from QR Code Batch
As an alternative you can also save the document as a .pdf file by printing to the Microsoft Print to PDF in the Print dialog box. You can download an example .pdf file here.
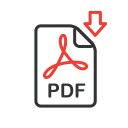 Dowload batch QR Code Labels pdf
Dowload batch QR Code Labels pdf
Appendix: Layout in a Label with mixed content
You can also add any other column of the Excel file into the label. Just press CTRL + F9 insert MERGEFIELD followed by the column name, e.g. { MERGEFIELD id }
If you plan to display more fields than just the QR Code on a label use tables for layouting. For example, create a 2×2 table and merge the two cells at the bottom. Insert the QR Code in the first cell, add a hint in the second cell and add the shortened URL in the merged cell at the bottom. You can control the size of a QR Code by changing the width of the first cell. Click on the image below to download a word template with a layout a shown in the picture:
 QR Code Layout in a Label with mixed attributes
QR Code Layout in a Label with mixed attributes
More templates to download