Si quieres imprimir un gran número de códigos QR diferentes en etiquetas, puedes utilizar la función de fusión de etiquetas de Microsoft Office Word. Este tutorial te indica cómo importar una lista de códigos QR desde un archivo de Excel a una plantilla de Word antes de imprimir las etiquetas o exportarlas a un archivo Adobe PDF listo para imprimir.
Cómo hacer una impresión masiva de códigos QR en etiquetas
1. Descarga las plantillas para la impresión de etiquetas
Hay diferentes proveedores que ofrecen plantillas para la impresión de etiquetas. Descarga, por ejemplo, la siguiente plantilla de Herma.
 Plantilla de Word para imprimir etiquetas de códigos QR
Plantilla de Word para imprimir etiquetas de códigos QR
2. Importa los códigos QR
Si tienes una cuenta con nosotros, exporta tus códigos QR en un archivo .csv desde el menú Exportar > Exportar detalles del código QR. Si no tienes una cuenta, descarga el siguiente archivo .csv de ejemplo para trabajar en este tutorial.
 Ejemplo de .csv en Excel para etiquetas de códigos QR
Ejemplo de .csv en Excel para etiquetas de códigos QR
Ahora abre la plantilla de Word que acabas de descargar e inicia la combinación de etiquetas haciendo clic en la barra de Correspondencia y luego en Etiquetas del menú Iniciar combinación de correo. En cuanto aparezca un diálogo, haz clic en Cancelar.
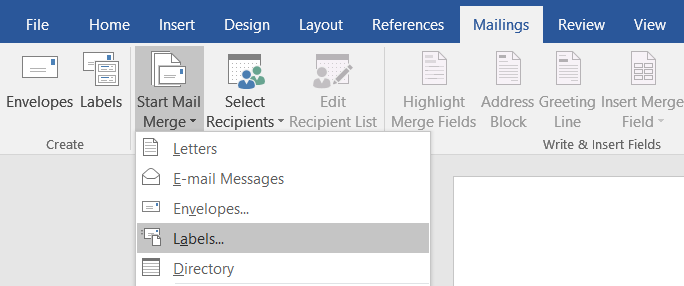 Iniciar Combinar correspondencia
Iniciar Combinar correspondencia
En el siguiente paso, importa el archivo de Excel que has descargado haciendo clic en Usar una lista existente del menú Seleccionar destinatarios.
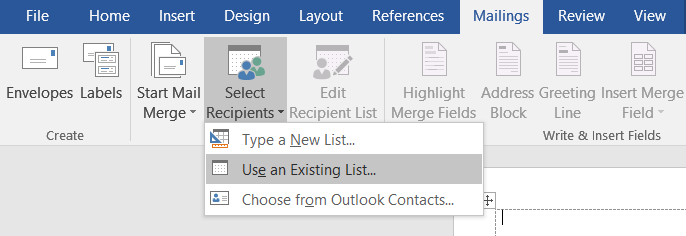 Importa los códigos QR del csv
Importa los códigos QR del csv
3. Inserta un código QR en una etiqueta
Ahora pon el cursor en la primera posición de la plantilla. Tienes que hacer los siguientes pasos manualmente, de lo contrario no funcionará. NO te limites a copiar y pegar.
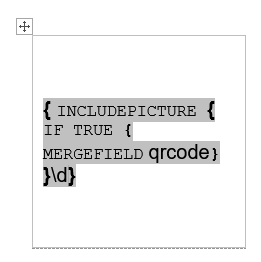 Prepara la etiqueta
Prepara la etiqueta
- Pulsa CTRL + F9 y aparecerán 2 llaves. Ahora introduce la palabra clave INCLUDEPICTURE entre ellas
- Vuelve a pulsar CTRL + F9 e inserta IF TRUE
- Pulsa CTRL + F9 otra vez e inserta MERGEFIELD seguido del nombre de la columna del archivo .csv que contiene los enlaces a los códigos QR (en el archivo de ejemplo el nombre es qrcode)
- Ahora coloca el cursor antes de la última llave y escribr \d
- Después de inicializar la primera etiqueta, añade los códigos QR en todas las etiquetas haciendo clic en Actualizar Etiquetas
 Actualizar Etiquetas
Actualizar Etiquetas
Ahora haz clic en Preview Results para finalizar la importación de los Códigos QR.
 Previsualizar resultado
Previsualizar resultado
4. Impresión masiva
Para imprimir las etiquetas sólo tienes que hacer clic en Imprimir documentos en el menú Finalizar y Combinar.
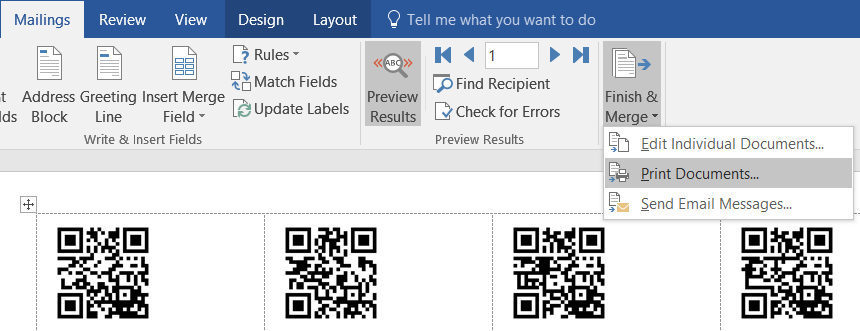 Impresión masiva de etiquetas de códigos QR
Impresión masiva de etiquetas de códigos QR
Como alternativa, también puedes guardar el documento como un archivo .pdf. Puedes descargar un archivo .pdf de ejemplo aquí.
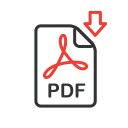 Pdf del proceso de impresión masiva de códigos QR
Pdf del proceso de impresión masiva de códigos QR
Con nuestro generador de códigos QR por lotes puedes crear hasta 500 códigos QR para cada lote. Si necesitas un volumen mayor, ponte en contacto con nosotros.
Apéndice: Disposición en una etiqueta con contenido fusionado
También puedes añadir cualquier otra columna del archivo Excel en la etiqueta. Sólo tienes que pulsar CTRL + F9 e insertar MERGEFIELD seguido del nombre de la columna, por ejemplo { MERGEFIELD id }
Si piensas mostrar más campos además del código QR en una etiqueta, utiliza tablas para la disposición. Por ejemplo, crea una tabla de 2×2 y fusiona las dos celdas de la parte inferior. Inserta el código QR en la primera celda, añade una pista en la segunda celda y añade la URL acortada en la celda fusionada de la parte inferior. Puedes controlar el tamaño del código QR cambiando la anchura de la primera celda. Haz clic en la siguiente imagen para descargar una plantilla de Word con el diseño que se muestra en la imagen:
 Disposición del código QR en una etiqueta con atributos mixtos
Disposición del código QR en una etiqueta con atributos mixtos
Más plantillas para descargar