O que é um Cartão de Visita QR Code?
A QR Code Business Card é uma página HTML auto-regulável que exibe informações de contato de uma pessoa ou de uma empresa. Ela pode conter mais detalhes do que um cartão de visita típico em papel e permite compartilhar links, conteúdo multimídia e botões call-2-action.
A URL de um Cartão de visita QR Code pode ser codificada em um QR Code ou compartilhada em qualquer contexto. Por exemplo, links de mídia social, assinatura de e-mail ou uma página da web.
Se o QR Code Business Card atender a Padrões VCF (Virtual Contact File), ele pode ser baixado para uma lista de endereços de smartphone e criar um novo contato automaticamente usando as informações do cartão de visita. Você nunca precisará reimprimir seu QR Code.
Como criar um código QR de cartão de visita digital na sua conta
1. Logue em sua conta
A todos os nossos planos incluem QR Code Business Cards.
2. Criar um novo cartão de visita
Vá para o menu da página de destino da barra lateral e crie um novo cartão de visita.
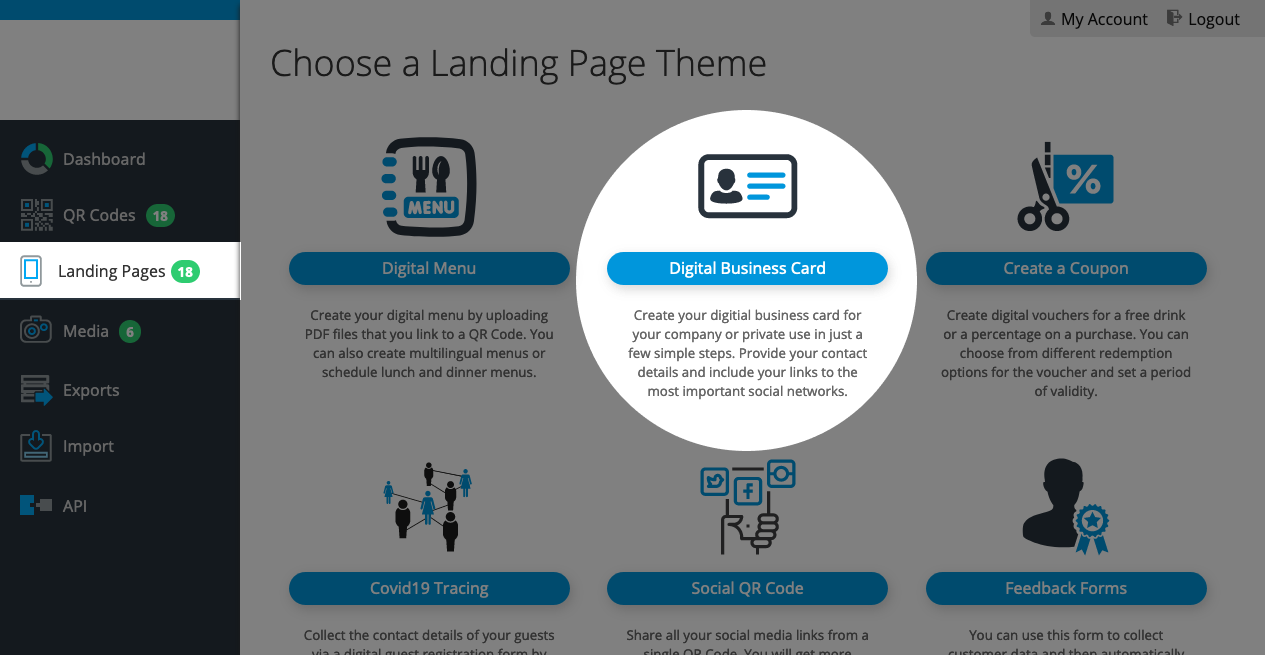 Crie uma nova página de destino de cartões de visita
Crie uma nova página de destino de cartões de visita
Adicionar/atualizar suas informações de contato, elementos de projeto e gerenciar os recursos avançados do seu Cartão de visita QR Code através do editor online.
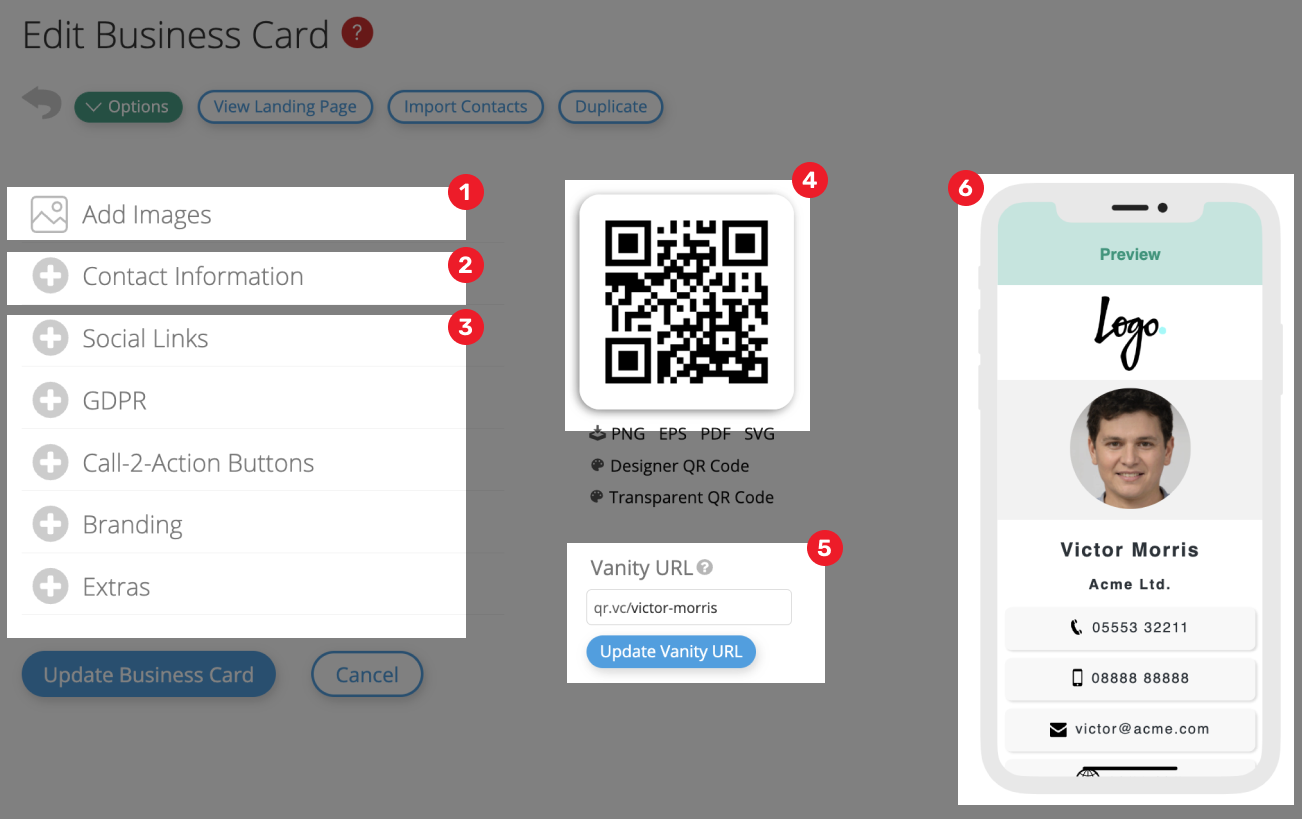 Editor de página de pouso
Editor de página de pouso
- Logo, imagem de perfil e recursos
- Informação de contato
- Características avançadas
- Código QR da página de destino
- Vanity URL edit
- Lo>Pré-visualização do painel
Logos, imagens de perfil e recursos
Fácilmente carregue e atualize as imagens do seu cartão de visita. Os formatos válidos são: PNG, JPG e GIF.
Não recomendamos o uso de imagens maiores que 600px.
As páginas de aterrissagem serão sempre exibidas em uma tela, portanto imagens maiores que 600px não irão melhorar o aspecto do seu cartão de visita. O uso de imagens muito grandes irá atrasar desnecessariamente o processo de download e renderização.
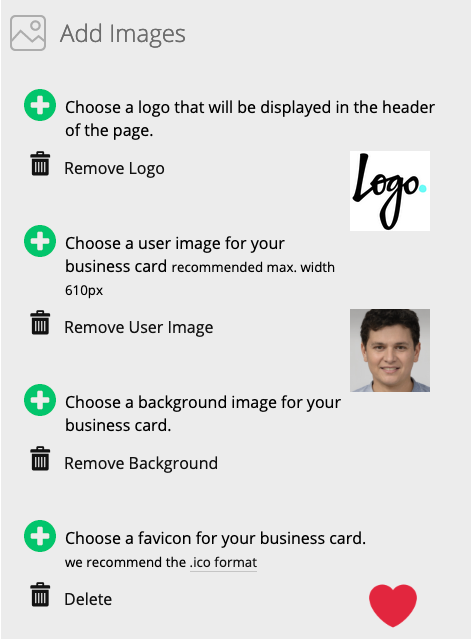 Logos, imagens de perfil e seção de recursos
Logos, imagens de perfil e seção de recursosLogo da empresa
Opcionalmente, adicione aqui uma versão clara e nítida do logotipo da sua empresa. Formato recomendado: PNG.
Será usado como ícone de aplicativo se você adicionar o cartão de visita à tela inicial do seu smartphone.
Imagem do perfil
Opcionalmente, adicione uma foto de perfil. Formato recomendado: JPG.
Será usado como ícone do aplicativo se você adicionar o cartão de visita à tela inicial do seu smartphone se nenhum logotipo da empresa estiver disponível.
Imagem de fundo
Opcionalmente, adicione imagem de fundo ao seu cartão de visita. Formato recomendado: JPG para fotos, PNG para logotipos
A imagem de fundo de um cartão de visita é automaticamente escalonada, fixa e centralizada para cobrir todo o fundo. Como os dispositivos podem ter tamanhos diferentes, a proporção da imagem nem sempre será exatamente a mesma.
Ícone da tela da casa
Opcionalmente, você pode carregar uma imagem para ser exibida como um ícone de tela inicial quando você adiciona o cartão de visita ao seu smartphone. Nós recomendamos um arquivo PNG com uma resolução de 256x256 pixels.
 Adicionar cartão de visita como ícone de tela inicial> se nenhum logotipo da empresa tiver sido carregado, uma versão quadrada da foto do perfil será exibida como ícone na tela inicial se nenhuma imagem tiver sido carregada, o logotipo da plataforma será exibido
Adicionar cartão de visita como ícone de tela inicial> se nenhum logotipo da empresa tiver sido carregado, uma versão quadrada da foto do perfil será exibida como ícone na tela inicial se nenhuma imagem tiver sido carregada, o logotipo da plataforma será exibidoDetalhes do contato
Adicionar suas informações de contato pessoal e/ou da empresa. Você pode atualizá-la a qualquer momento e a página de desembarque mostrará os novos dados.
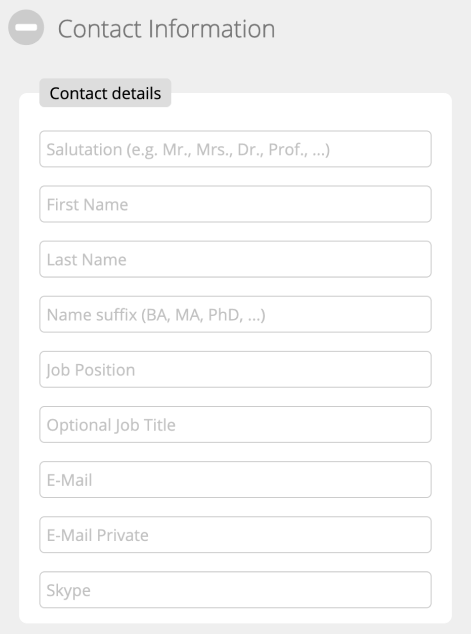 QR Code Business Cards - Seção de detalhes de contato
QR Code Business Cards - Seção de detalhes de contato
Você pode digitar o nome da sua empresa, website, departamento e um link de vídeo.
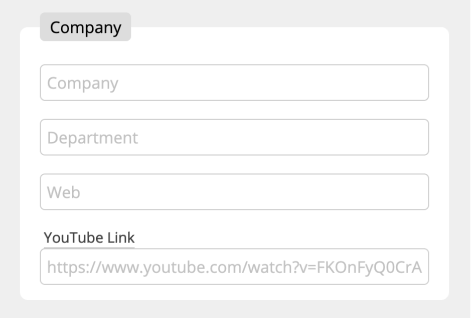 QR Code Business Cards - seção de informações da empresa
QR Code Business Cards - seção de informações da empresa
Números de telefone
Você pode digitar seu telefone, telefone particular, celular ou fax.
Quando o "Show area code" é ligado, o código do país é exibido na frente do número de telefone no QR Code Business Card. Essa opção se aplicará a todos os cartões corporativos da conta e não poderá ser ativada individualmente para cada cartão.
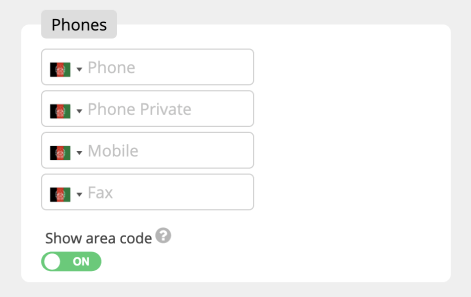 QR Code Business Cards - Seção de Telefones
QR Code Business Cards - Seção de Telefones
Seguimos estritamente o vCard standards e apenas estes tipos de telefones e endereços são os únicos que podem ser adicionados.
Endereços
Você pode digitar até 3 endereços diferentes (comercial, privado e outros). Os endereços serão adicionados ao livro de endereços quando o usuário clicar no botão "Adicionar contato" .
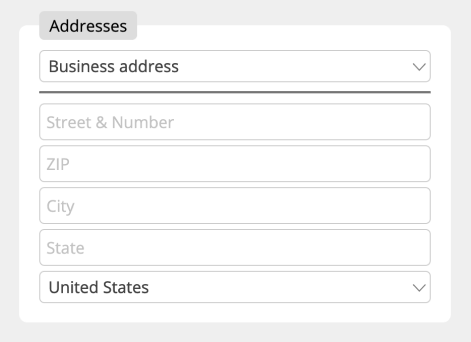 QR Code Business Cards - Seção Endereços
QR Code Business Cards - Seção Endereços
Sobre mim
Utilizar este campo para adicionar conteúdo ou informação especial (por exemplo, introdução pessoal ou apresentação da empresa). Você pode adicionar tags HTML para afinar como o conteúdo é exibido na seção "Sobre mim".
Este conteúdo será adicionado ao campo "Notas" do seu vCard ao adicioná-lo ao seu catálogo de endereços.
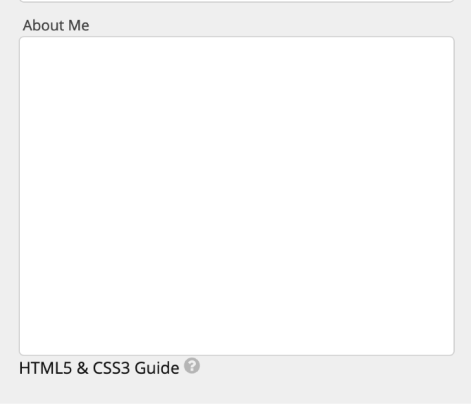 QR Code Business Cards - Seção Sobre mim
QR Code Business Cards - Seção Sobre mim
Características Avançadas
Ligações para mídias sociais
Adicionar os links para seus diferentes perfis de mídia social e atualizá-los a qualquer momento. Um ícone e um link direto serão automaticamente adicionados ao seu cartão de visita.
Esta informação será adicionada como links no seu vCard ao adicioná-lo ao seu catálogo de endereços.
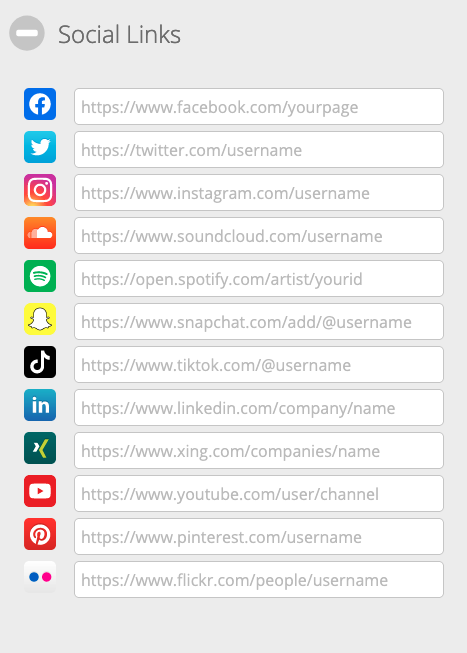 QR Code Business Cards - Seção de mídia social
QR Code Business Cards - Seção de mídia social
GDPR/CCPA
Para estar totalmente de acordo com o Regulamento Geral de Proteção de Dados (GDPR) você pode definir um link para sua página de Impressão e Privacidade aqui.
Estes links serão adicionados no rodapé da página de destino do seu QR Code Business Card.
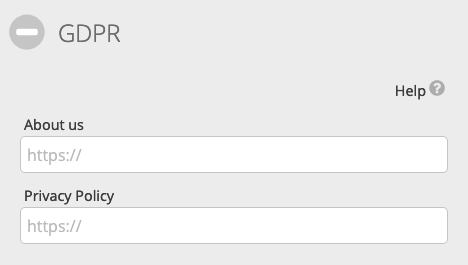 Cartões de visita QR Code - seção GDPR/CCPA
Cartões de visita QR Code - seção GDPR/CCPA
Botões de chamada de ação-2
Você pode adicionar botões de ação call-2 em qualquer página de aterrissagem diretamente do editor, clicando no ícone "Adicionar". Você pode ligar estes botões para um website, um documento PDF, iniciar uma chamada telefônica ou enviar um e-mail. Aprenda mais sobre Call-2-Action Buttons.
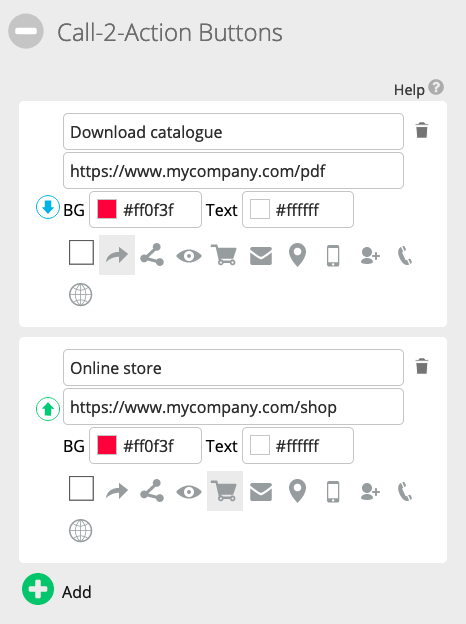 Código QR Cartões de visita - seção Proteção de dados (GDPR/CCPA)
Código QR Cartões de visita - seção Proteção de dados (GDPR/CCPA)
Branding
Personalize o visual e a sensação dos seus cartões de visita usando suas cores, fontes e design apenas adicionando algum código CSS. Você pode aprender mais sobre as possibilidades em nosso CSS Tutorial.
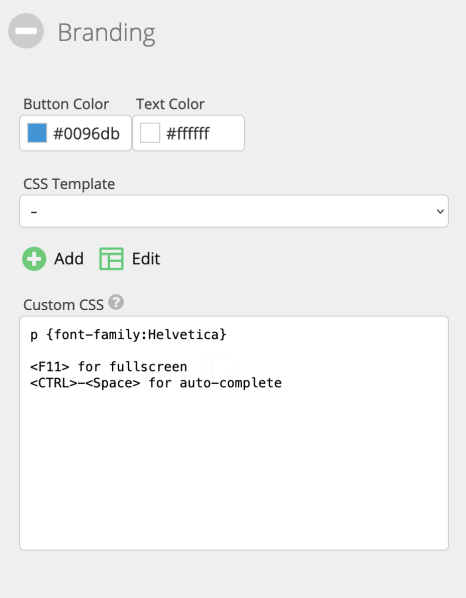 QR Code Business Cards - seção de opções extras
QR Code Business Cards - seção de opções extras
CSS Template
Criar e atribuir um modelo CSS ao seu cartão de visita atual. Uma vez definido, você pode aplicar seus modelos a qualquer cartão de visita em sua conta.
CSS CSS Personalizado
O código CSS inserido será injetado no cartão de visita atual e será copiado para os novos cartões de visita com base nele.
Das configurações da conta, você pode selecionar se deseja exibir um redirecionamento do QR Code para o próprio cartão de visita ou um download direto do QR Code.
Ativar/desativar recursos extras para cada um de seus cartões de visita.
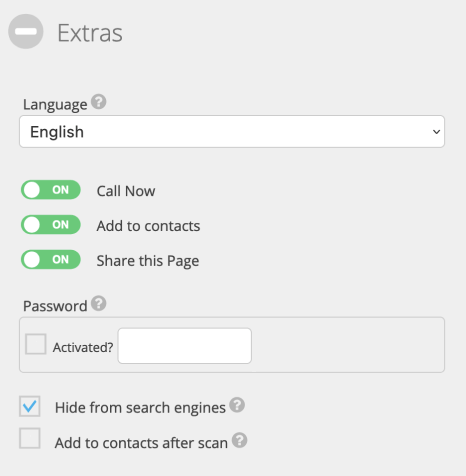 Cartões de visita - seção de opções extras
Cartões de visita - seção de opções extras
Linguagem
Especifique o idioma no qual a página de desembarque deve ser exibida ao visitante. Por padrão, a página é exibida no idioma que você especificou em sua conta. Você pode sobrescrever o idioma ou selecionar para definir o idioma, dependendo do navegador do visitante. Se o idioma enviado pelo navegador não estiver disponível, o idioma definido em sua conta será usado como uma alternativa.
Chamada agora
Se o botão "Call now" estiver ativado, você pode iniciar uma chamada telefônica instantaneamente clicando neste botão. Você também pode selecionar qual dos telefones disponíveis será discado: telefone, telefone particular ou celular.
Adicionar aos contatos
Se o botão "Adicionar aos contatos" estiver habilitado você pode adicionar todas as informações do QR Code Business Card ao endereço da agenda telefônica como um novo contato.
Partilhar esta página
Quando este botão é adicionado, o usuário pode clicar nele e exibir diferentes opções para compartilhar um link para o cartão de visita e exibir um QR Code.
Senha
Proteja seu cartão de visita com uma senha, para que somente usuários que a conheçam possam acessar o conteúdo.
Esconder-se dos motores de busca
Ative esta opção, se você não quiser que os mecanismos de busca (por exemplo, Google) indexem sua página de destino.
Adicionar aos contatos após a varredura
Ative esta opção, se você quiser que o usuário adicione o contato diretamente ao seu catálogo de endereços após a digitalização.
Cautela: Se você ativar este recurso, a página de destino NÃO será mostrada, ao invés disso um download do vCard será acionado instantaneamente.
QR Código da página de desembarque
Download em qualquer formato ou crie um custom design QR Code do seu QR Code para o seu cartão de visita.
 Download QR - Design QR Code
Download QR - Design QR CodeVanidade URL
Atribua sua própria URL de vaidade para o QR Code (ex.: https://qr.mydomain.com/name-lastname). Por favor, note que mudar a URL após a impressão do QR Code, invalida o QR Code.
impresso
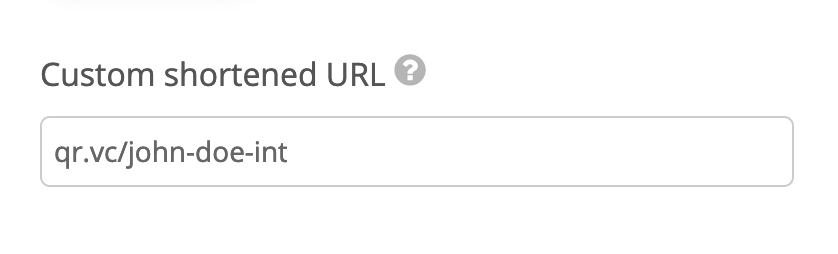 Campo curto de URL
Campo curto de URL Painel de pré-visualização
Visualize o resultado do seu cartão de visita em tempo real no painel de visualização. Você precisa salvar suas alterações para ter efeito no seu cartão de visita.
Se você é um administrador de White Label o Javascript das páginas de desembarque será bloqueado por razões de segurança.