Che cos'è un biglietto da visita con codice QR?
Un QR Code Business Card è una pagina di destinazione HTML auto modificabile che visualizza le informazioni di contatto di una persona o di un'azienda. Può contenere più dettagli di un tipico biglietto da visita cartaceo e permette di condividere link, contenuti multimediali e pulsanti call-2-action.
L'URL di un biglietto da visita con codice QR può essere codificato su un codice QR o condiviso in qualsiasi contesto. Ad esempio, nei link dei social media, nella firma delle e-mail o in una pagina web.
Se il biglietto da visita con codice QR è conforme agli standard VCF (Virtual Contact File), può essere scaricato nella rubrica di uno smartphone e creare automaticamente un nuovo contatto utilizzando le informazioni del biglietto da visita. Non sarà più necessario ristampare il codice QR.
Come creare un biglietto da visita con codice QR?
1. Accedere al proprio account
Tutti i nostri piani includono biglietti da visita con codice QR.
2. Creare un nuovo biglietto da visita
Andare al menu della landing page della barra laterale e creare un nuovo biglietto da visita.
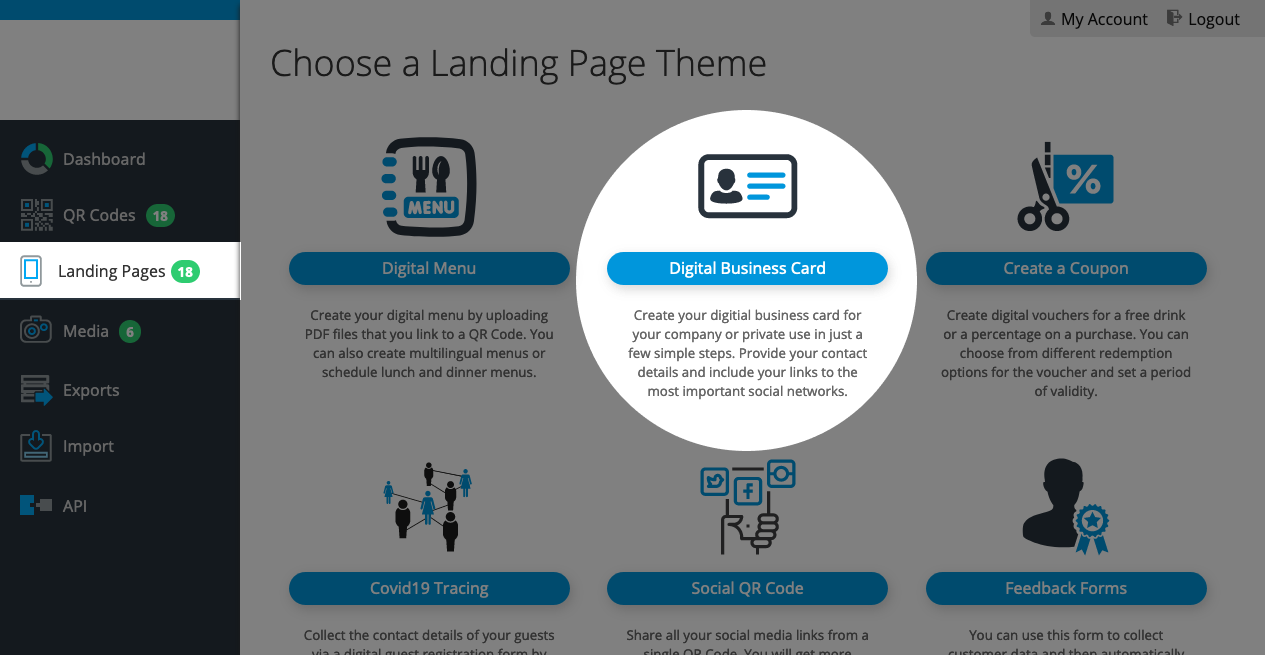 Pagina di destinazione del nuovo biglietto da visita
Pagina di destinazione del nuovo biglietto da visita
3. Inserite i vostri dati di contatto nell'editor di biglietti da visita online
Aggiungi/aggiorna le informazioni di contatto, gli elementi di design e gestisci le funzioni avanzate del tuo biglietto da visita con codice QR attraverso l'editor online.
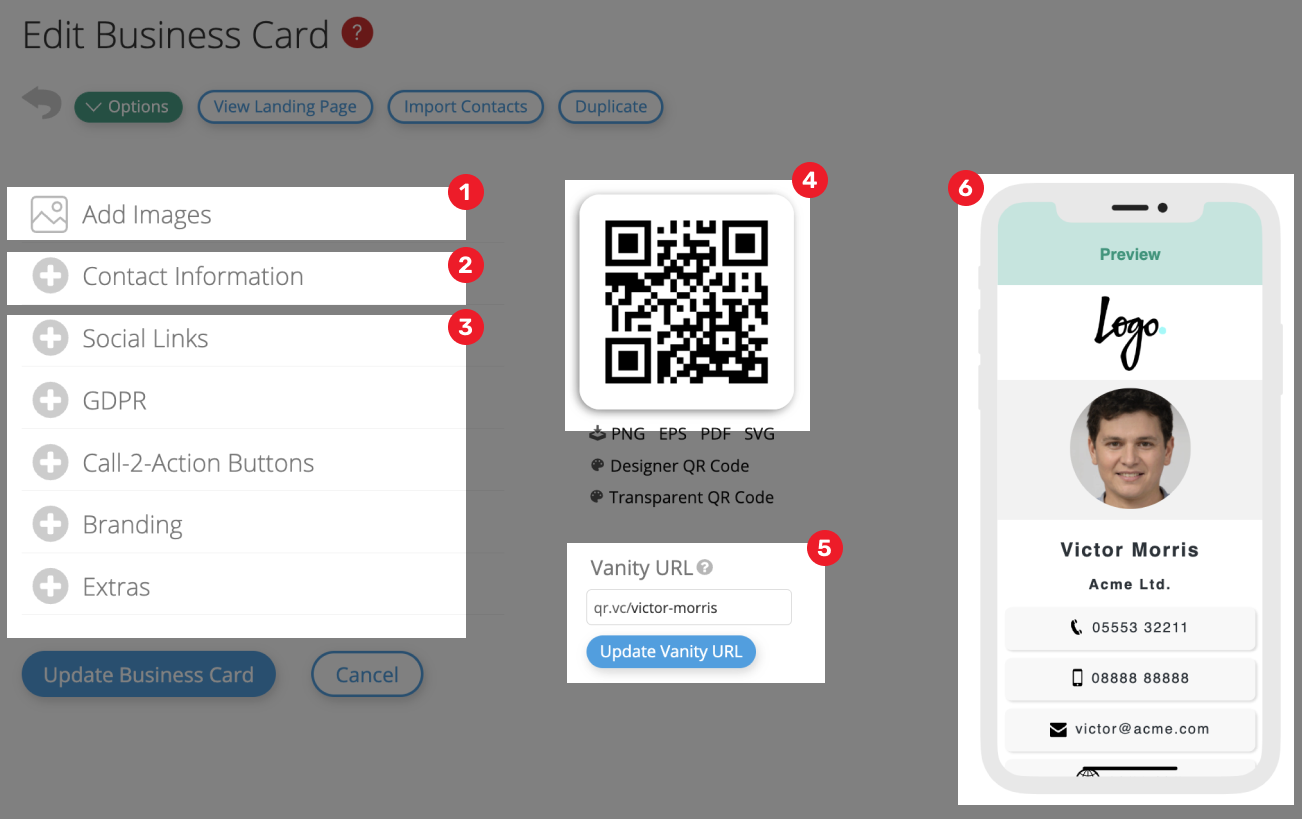 Editor della pagina di atterraggio
Editor della pagina di atterraggio
- Logo, immagine del profilo e risorse
- Informazioni di contatto
- Funzioni avanzate
- Codice QR della landing page
- Modifica dell'URL di vanità
- Pannello di anteprima
Loghi, immagini di profilo e risorse
Carica e aggiorna facilmente le immagini del tuo biglietto da visita. I formati validi sono: PNG, JPG e GIF.
Si sconsiglia di utilizzare immagini più larghe di 600px.
Le pagine di posizionamento saranno sempre visualizzate su uno schermo, quindi immagini più larghe di 600px non miglioreranno l'aspetto del vostro biglietto da visita. L'utilizzo di immagini molto grandi rallenterà inutilmente il processo di download e rendering.
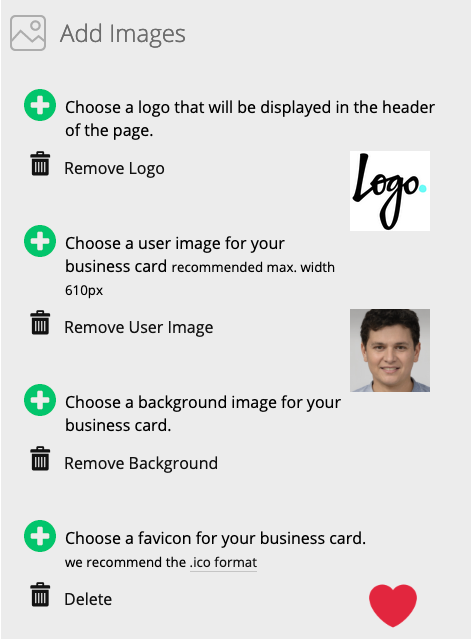 Loghi, immagini del profilo e sezione risorse
Loghi, immagini del profilo e sezione risorseLogo aziendale
Opzionalmente, aggiungete qui una versione chiara e nitida del vostro logo aziendale. Formato consigliato: PNG.
Sarà utilizzata come icona dell'app se si aggiunge il biglietto da visita alla schermata iniziale del proprio smartphone.
Immagine del profilo
Opzionalmente, aggiungere una foto del profilo. Formato consigliato: JPG.
Sarà utilizzata come icona dell'app se si aggiunge il biglietto da visita alla schermata iniziale dello smartphone se non è disponibile il logo dell'azienda.
Immagine di background
Opzionalmente, aggiungere un'immagine di background al biglietto da visita. Formato consigliato: JPG per le foto, PNG per i loghi
L'immagine di background di un biglietto da visita viene automaticamente ridimensionata, fissata e centrata per coprire l'intero background. Poiché i dispositivi possono avere dimensioni diverse, il rapporto dell'immagine non sarà sempre esattamente lo stesso.
Icona della schermata iniziale
Opzionalmente, è possibile caricare un'immagine da visualizzare come icona della schermata iniziale quando si aggiunge il biglietto da visita allo smartphone. Si consiglia di utilizzare un file PNG con una risoluzione di 256x256 pixel.
 Aggiungi il biglietto da visita come icona della schermata iniziale
Aggiungi il biglietto da visita come icona della schermata iniziale- Se non si carica un'icona per la schermata iniziale, verrà visualizzata una versione quadrata ritagliata del logo dell'azienda come icona della schermata iniziale
- Se non è stato caricato alcun logo dell'azienda, verrà visualizzata una versione quadrata ritagliata della foto del profilo come icona della schermata iniziale
- Se non viene caricata alcuna immagine, verrà visualizzato il logo della piattaforma
Dati di contatto
Aggiungi le tue informazioni di contatto personali e/o aziendali. Potete aggiornarle in qualsiasi momento e la landing page mostrerà i nuovi dati.
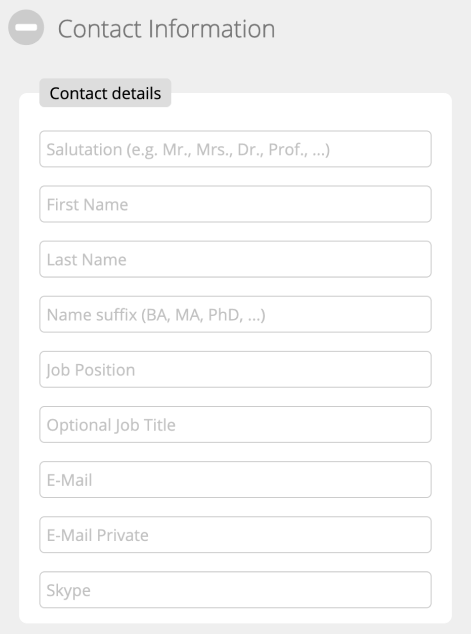 Biglietti da visita con codice QR - Sezione dettagli di contatto
Biglietti da visita con codice QR - Sezione dettagli di contatto
È possibile inserire il nome dell'azienda, il sito web, il reparto e un link al video.
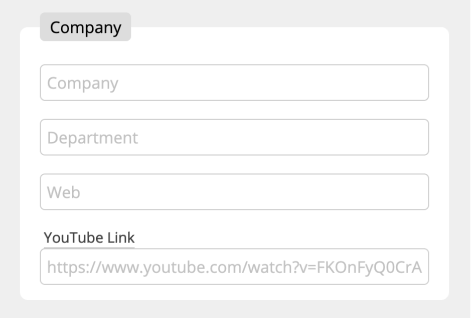 Biglietti da visita con codice QR - Sezione informazioni sull'azienda
Biglietti da visita con codice QR - Sezione informazioni sull'azienda
Numeri di telefono
È possibile inserire il proprio telefono, il telefono privato, il cellulare o il fax.
Quando l'opzione "Mostra prefisso" è attivata, il prefisso nazionale viene visualizzato davanti al numero di telefono sul biglietto da visita con codice QR. Questa opzione si applica a tutte le carte aziendali dell'account e non può essere attivata singolarmente per ogni carta.
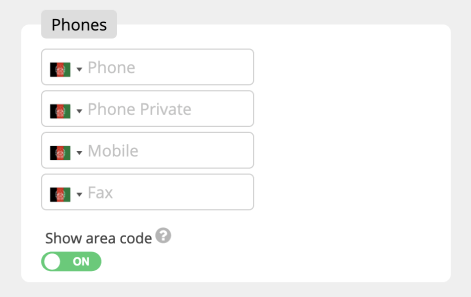 Biglietti da visita con codice QR - Sezione telefoni
Biglietti da visita con codice QR - Sezione telefoni
Seguiamo rigorosamente gli standard vCard e solo questo tipo di telefoni e indirizzi sono gli unici che possono essere aggiunti.
Indirizzi
È possibile inserire fino a 3 indirizzi diversi (aziendale, privato e altro). Gli indirizzi saranno aggiunti alla rubrica quando l'utente farà clic sul pulsante "Aggiungi contatto"
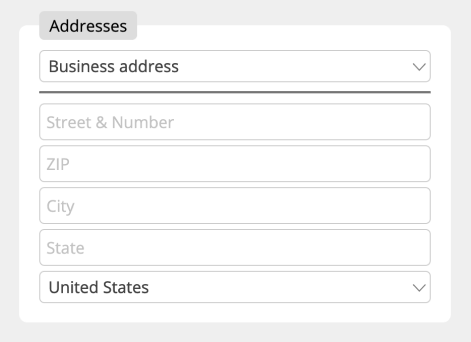 Biglietti da visita con codice QR - Sezione indirizzi
Biglietti da visita con codice QR - Sezione indirizzi
Chi sono io
Utilizzare questo campo per aggiungere contenuti o informazioni speciali (ad esempio, presentazione personale o aziendale). È possibile aggiungere tag HTML per regolare il modo in cui il contenuto viene visualizzato nella sezione "Informazioni su di me".
Questo contenuto verrà aggiunto al campo "Note" della vCard quando la si aggiunge alla rubrica.
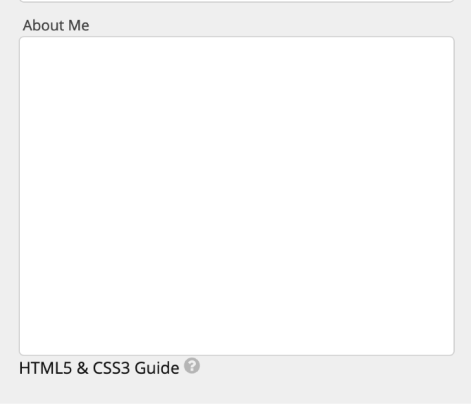 Biglietti da visita con codice QR - Sezione Chi sono
Biglietti da visita con codice QR - Sezione Chi sono
Caratteristiche avanzate
Aggiungi i link ai tuoi diversi profili di social media e aggiornali in qualsiasi momento. Un'icona e un link diretto saranno aggiunti automaticamente al vostro biglietto da visita.
Queste informazioni saranno aggiunte come link sulla vCard quando la si aggiunge alla rubrica.
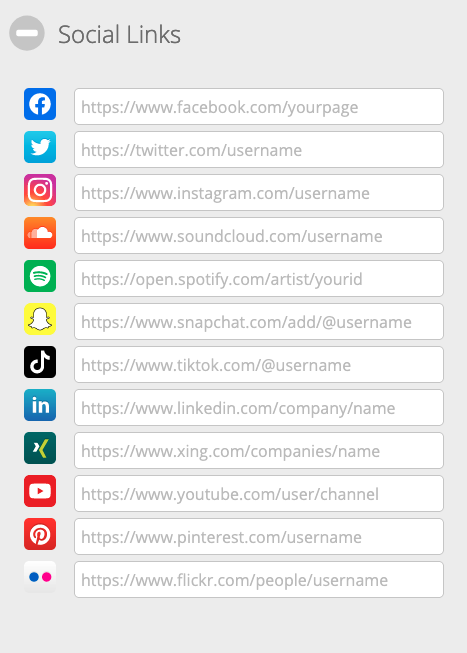 Biglietti da visita con codice QR - Sezione social media
Biglietti da visita con codice QR - Sezione social media
GDPR/CCPA
Per essere pienamente conformi al Regolamento generale sulla protezione dei dati (GDPR), potete definire qui un link alla vostra pagina di impronta e privacy.
Questi link saranno aggiunti nel piè di pagina della vostra pagina di destinazione del biglietto da visita con codice QR.
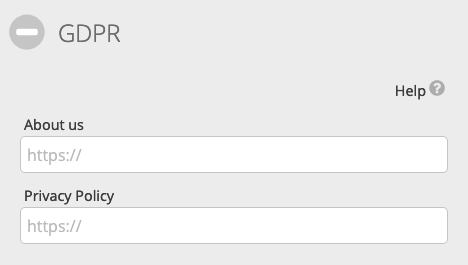 Biglietti da visita con codice QR - sezione GDPR/CCPA
Biglietti da visita con codice QR - sezione GDPR/CCPA
Pulsanti di chiamata-azione
È possibile aggiungere pulsanti call-2-action a qualsiasi pagina di destinazione direttamente dall'editor, facendo clic sull'icona "Aggiungi". È possibile collegare questi pulsanti a un sito web, a un documento PDF, avviare una telefonata o inviare un'e-mail. Per saperne di più su Call-2-Action Buttons.
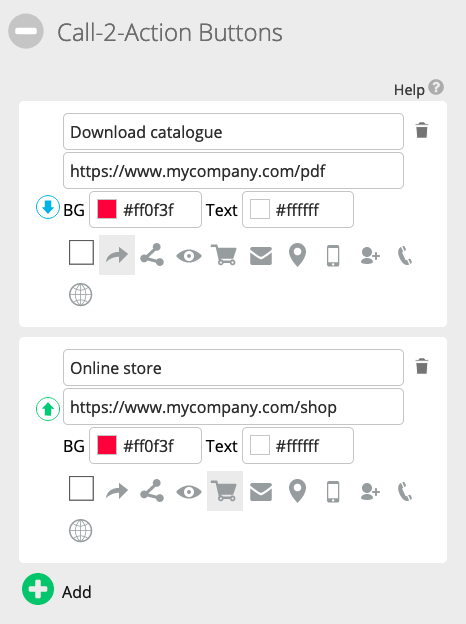 Biglietti da visita con codice QR - Sezione protezione dei dati (GDPR/CCPA)
Biglietti da visita con codice QR - Sezione protezione dei dati (GDPR/CCPA)
Branding
Personalizzate l'aspetto dei vostri biglietti da visita utilizzando i vostri colori, i vostri caratteri e il vostro design semplicemente aggiungendo del codice CSS. Per saperne di più sulle possibilità, consultate il nostro CSS Tutorial.
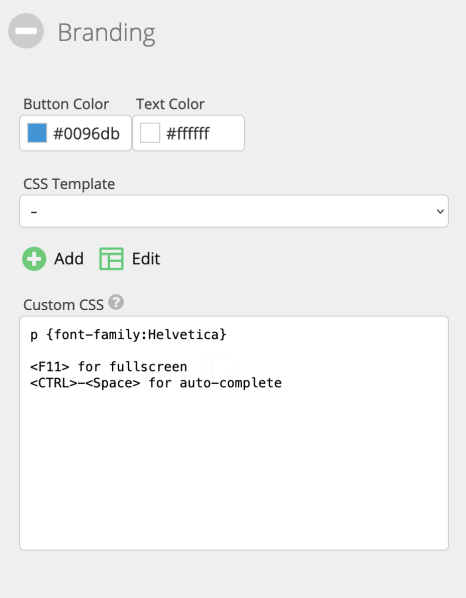 Biglietti da visita con codice QR - Sezione Opzioni extra
Biglietti da visita con codice QR - Sezione Opzioni extra
Modello CSS
Crea e assegna un modello CSS al tuo biglietto da visita attuale. Una volta definiti, è possibile applicare i modelli a qualsiasi biglietto da visita del proprio account.
CSS personalizzato
Il codice CSS inserito verrà iniettato nel biglietto da visita corrente e sarà copiato nei nuovi biglietti da visita basandosi su di esso.
Dalle impostazioni dell'account, è possibile scegliere se visualizzare un QR Code che reindirizza al biglietto da visita stesso o un QR Code per il download diretto.
Abilitate/disabilitate le funzioni extra per ogni biglietto da visita.
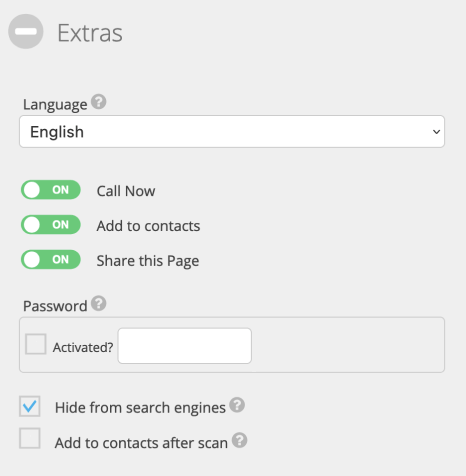 Biglietti da visita - Sezione Opzioni extra
Biglietti da visita - Sezione Opzioni extra
Lingua
Specificare la lingua in cui la pagina di destinazione deve essere visualizzata al visitatore. Per impostazione predefinita, la pagina viene visualizzata nella lingua specificata nel proprio account. È possibile sovrascrivere la lingua o selezionare di impostare la lingua in base al browser del visitatore. Se la lingua inviata dal browser non è disponibile, verrà utilizzata in alternativa la lingua impostata nell'account.
Chiamate ora
Se il pulsante "Chiama ora" è abilitato, è possibile avviare una telefonata istantanea facendo clic su questo pulsante. Puoi anche selezionare quale dei telefoni disponibili verrà chiamato: telefono, telefono privato o cellulare.
Aggiungi ai contatti
Se il pulsante "Aggiungi ai contatti" è abilitato, è possibile aggiungere tutte le informazioni del biglietto da visita con codice QR all'indirizzo della rubrica telefonica come nuovo contatto.
Condividi questa pagina
Quando viene aggiunto questo pulsante, l'utente può fare clic su di esso e visualizzare diverse opzioni per condividere un link al biglietto da visita e visualizzare un codice QR.
Password
Proteggete il vostro biglietto da visita con una password, in modo che solo gli utenti che la conoscono possano accedere al contenuto.
Nascondere ai motori di ricerca
Attiva questa opzione, se non vuoi che i motori di ricerca (ad esempio Google) indicizzino la tua pagina di destinazione.
Aggiungi ai contatti dopo la scansione
Attivare questa opzione, se si desidera che l'utente aggiunga il contatto direttamente alla sua rubrica dopo la scansione.
Attenzione: Se si attiva questa funzione, la pagina di destinazione NON verrà mostrata, ma verrà attivato immediatamente il download della vCard.
Codice QR della pagina di destinazione
Scaricate in qualsiasi formato o create un custom design QR Code del vostro codice QR per il vostro biglietto da visita.
 Download QR - Design QR Code
Download QR - Design QR CodeL'URL della vanità
Assegnare al codice QR un URL personale (ad esempio, https://qr.mydomain.com/name-lastname). Si noti che la modifica dell'URL dopo la stampa del codice QR invalida il codice QR stampato.
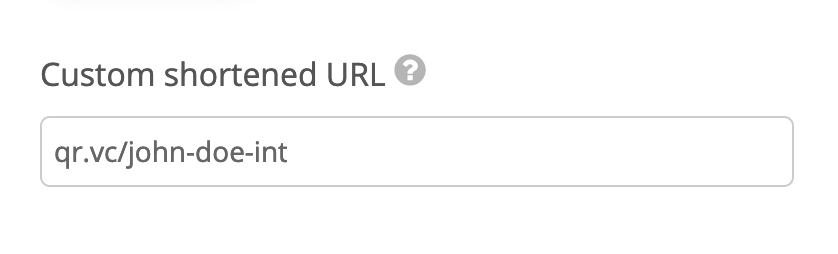 Campo URL breve
Campo URL brevePannello di anteprima
Visualizzate il risultato del vostro biglietto da visita in tempo reale sul pannello di anteprima. È necessario salvare le modifiche per renderle effettive sul biglietto da visita.
Se siete un amministratore White Label il Javascript delle pagine di destinazione sarà bloccato per motivi di sicurezza.