If you are speaking on a conference and you have reached the end of your presentation you can easily share your documents with your audience, using a PowerPoint QR Code. By scanning the QR code, your listeners will be taken directly to the PowerPoint presentation on their smartphone.
How do I create a PowerPoint QR Code?
If you have not yet put your presentation online, the free cloud solution from Microsoft OneDrive is a suitable solution.
There you have up to 5 GB of storage space – enough for your entire PowerPoint supply.
1. Upload the PowerPoint presentation
First, upload your PowerPoint presentation to the OneDrive cloud, by clicking on Upload and then on Files.
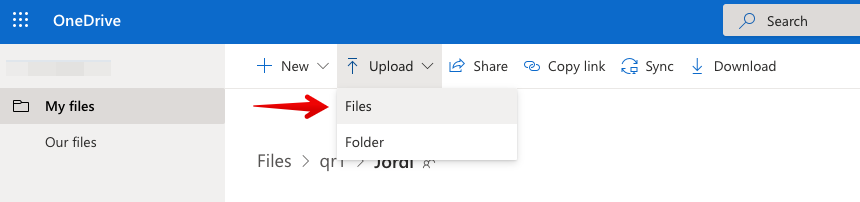 Upload presentation in OneDrive
Upload presentation in OneDrive2. Activate the sharing option for the file
In the next step, click on the ⋮ icon next to the PowerPoint file and then on Share
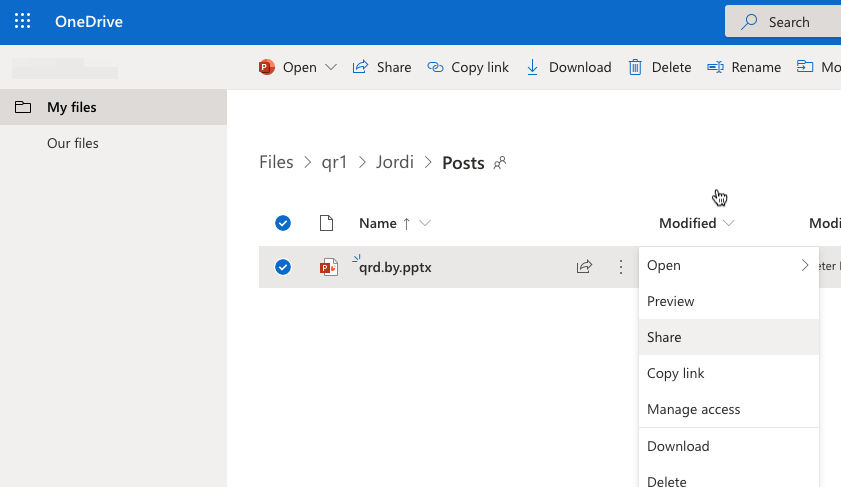 OneDrive > your PowerPoint file > ⋮ icon > Share
OneDrive > your PowerPoint file > ⋮ icon > Share
3. Copy the sharing link
A dialog now opens where you can copy the share link at the bottom left.
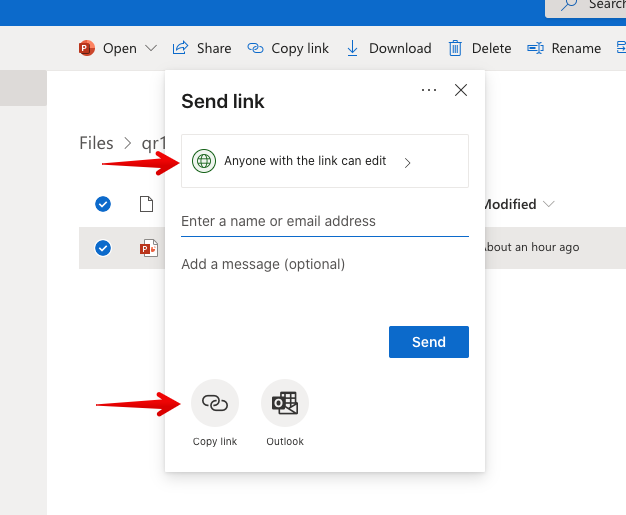 Set the sharing properties and copy the sharing URL
Set the sharing properties and copy the sharing URL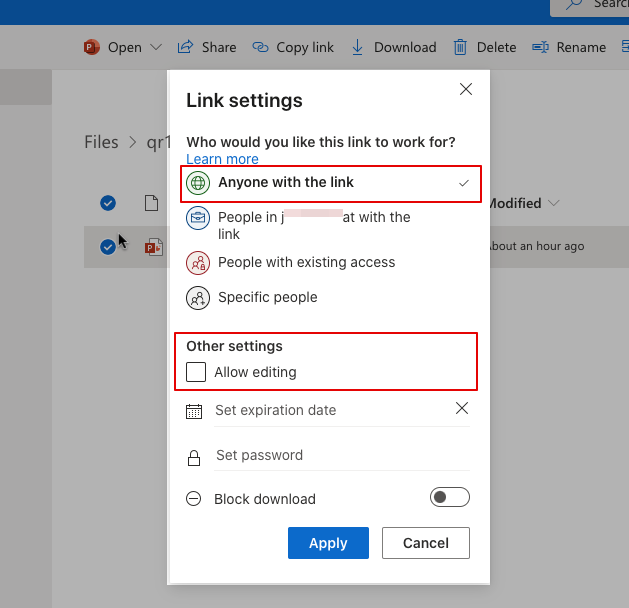 Remember: select who is able to see the presentation and switch the “Allow edit” to off so people scanning the QR Code cannot edit the presentation.
Remember: select who is able to see the presentation and switch the “Allow edit” to off so people scanning the QR Code cannot edit the presentation.
The copied link is quite long, so a dynamic QR Code is ideal for linking. A short URL is automatically generated from the long URL and encoded in the QR Code. This has the advantage that it has fewer pixels and it is therefore easier to read.
4. Create a QR Code
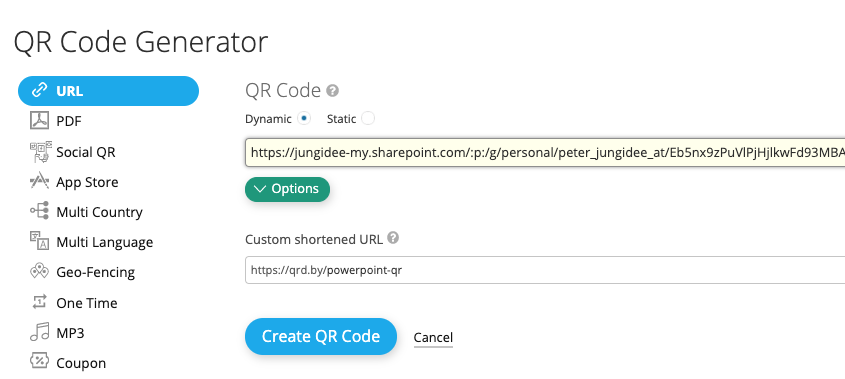 QR Code Generator for dynamic QR Code
QR Code Generator for dynamic QR CodeAfter you have clicked on “Create QR Code”, the created QR Code is now available in your account. You can see how often the QR Code was scanned or change the link to another PowerPoint presentation at any time without having to reprint the QR Code.
 Dynamic QR Code with link to the PowerPoint presentation
Dynamic QR Code with link to the PowerPoint presentation5. Design the QR Code
In the last step, you can give the QR Code an even livelier look. Simply click on the QR Code and select a design option. Now you can assign your own colors or color gradients to the code and choose other shapes instead of the square blocks. A logo in the middle of the QR Code is also possible. But be careful: Always test the QR Code extensively to see whether it is readable. Too many design elements can make the QR Code difficult to read and the camera can no longer decode it.
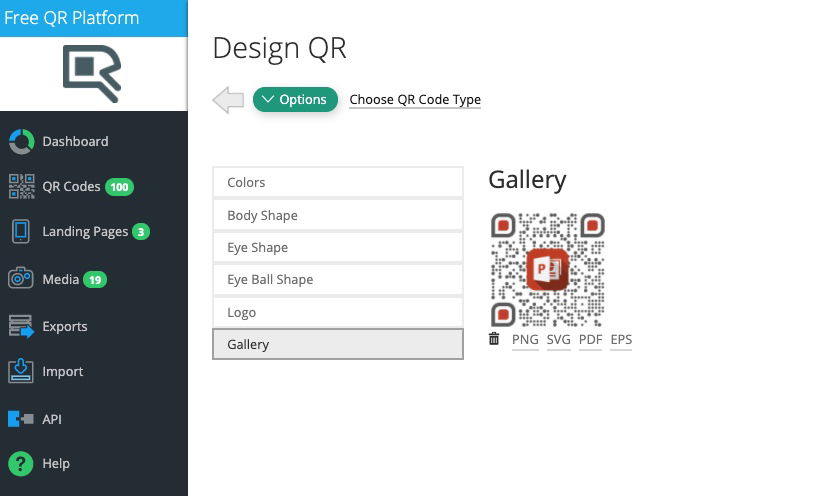 Designer QR Code Editor
Designer QR Code Editor6. Include the QR Code in documents
You can now download the QR Code in various formats. Vector formats (PDF, SVG or EPS) are well suited for printing, as they can be printed out in any size without becoming pixelated or blurred. The PNG format is well suited for digital documents such as the PowerPoint presentation itself. For example, integrate the QR Code on the last page:
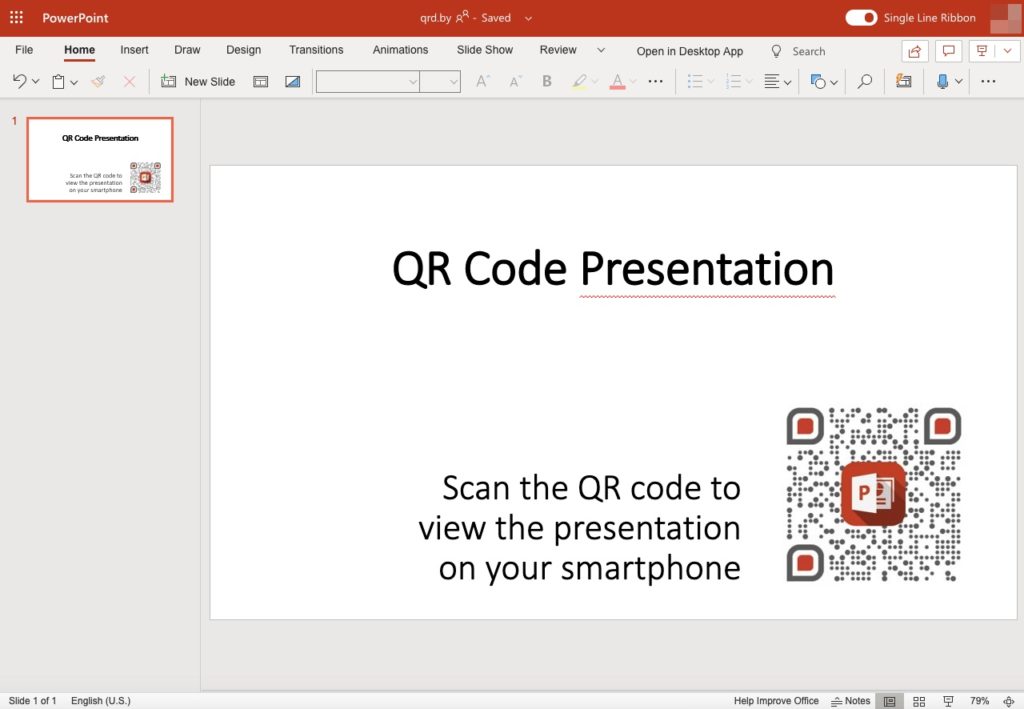 Designer QR Code embeded in PowerPoint Presentation
Designer QR Code embeded in PowerPoint Presentation7. Add a Call-2-Action
Never forget to add a call-2-action next to the QR Code that explains to the user why he should scan the QR Code or where the QR Code leads him. A QR Code alone does not tempt anyone to scan it if it is not clear what additional value it has ready.
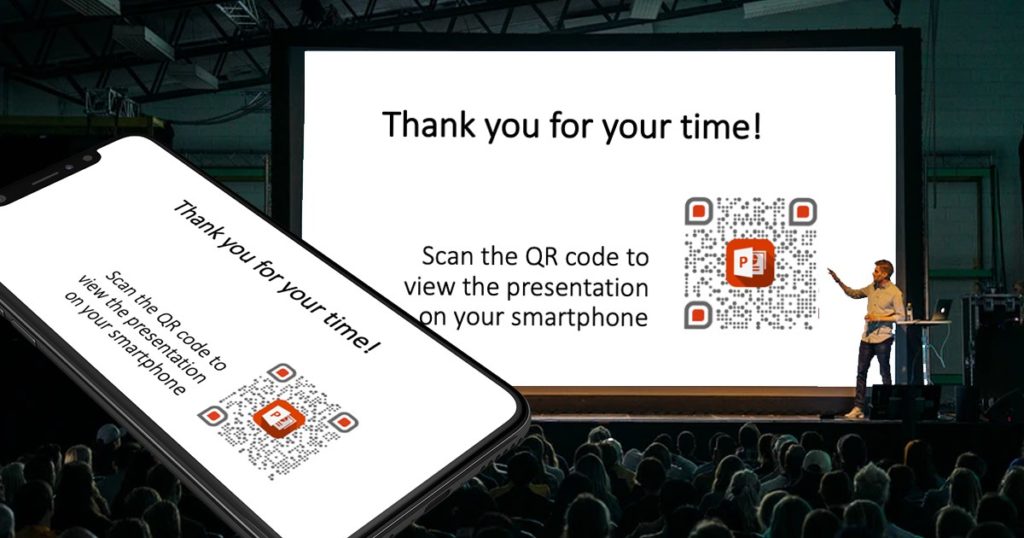 PowerPoint QR Code with a Call-2-Action
PowerPoint QR Code with a Call-2-Action