If you want to send vouchers to your mailing list with a unique and one-time redeemable QR Code, you need to create a new coupon and choose the One-time Redeemable type. The following tutorial shows you a step-by-step guide using Mailchimp as email service.
How to send unique vouchers to a mailing list
1. Login to your account
2. Create a coupon
When you are creating vouchers that are only allowed to be redeemed once go to the Landing Page section and click on Create Landing Page. Click on Create a new coupon and choose the One-time Redeemable.
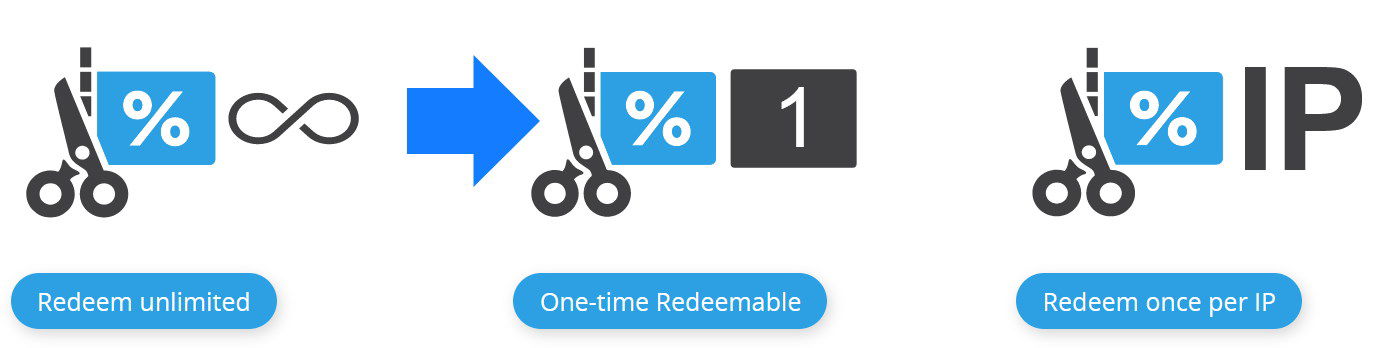 Choose One-time Redeemable to create a coupon
Choose One-time Redeemable to create a coupon
3. Edit your coupon
Set your title, upload a coupon image and fill out a description.
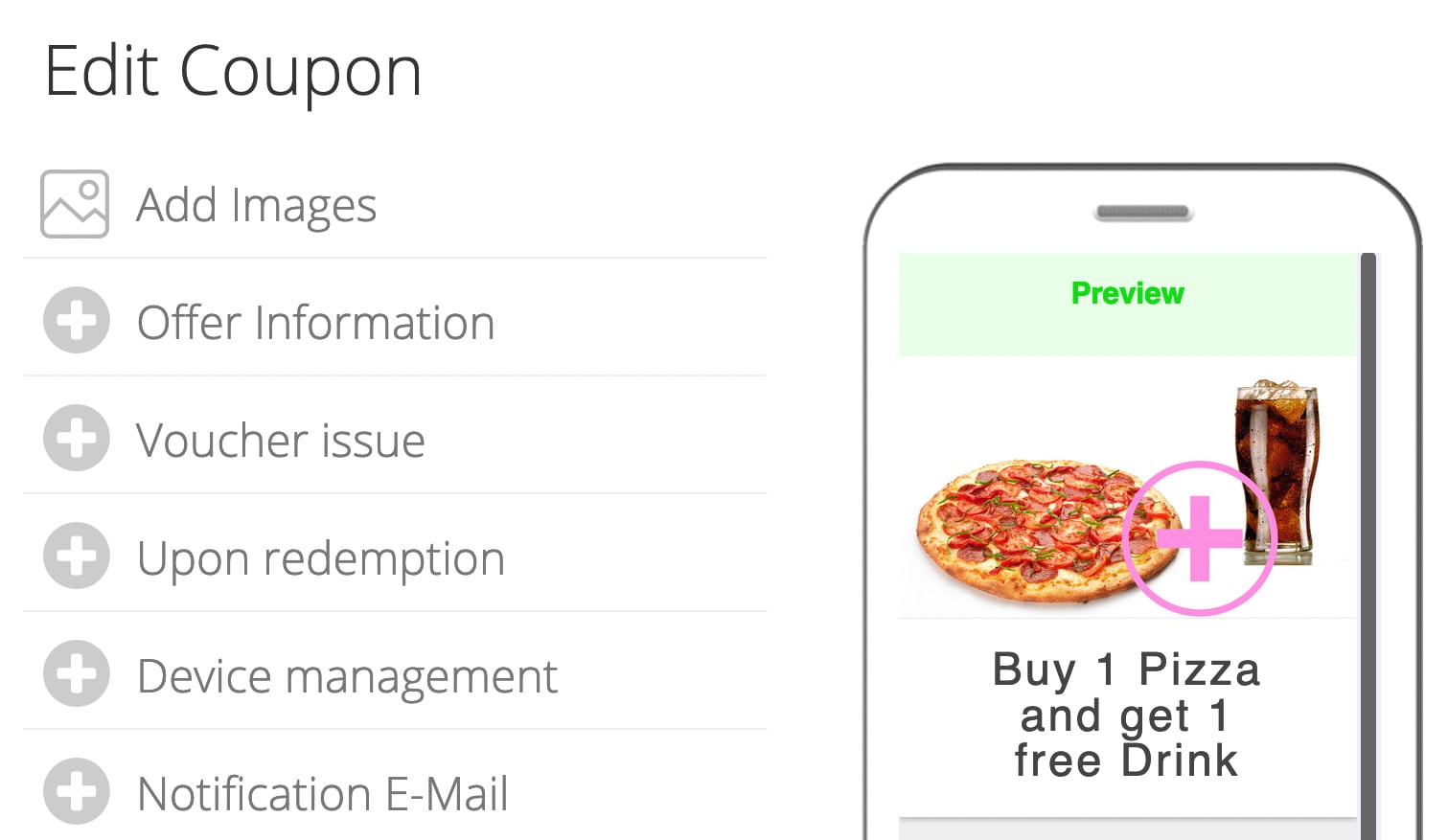 Edit your coupon
Edit your coupon
4. Create a set of unique vouchers
In the next step, you need to create a set of unique QR Codes. This is done by clicking on Create Vouchers in the redeem section like shown below.
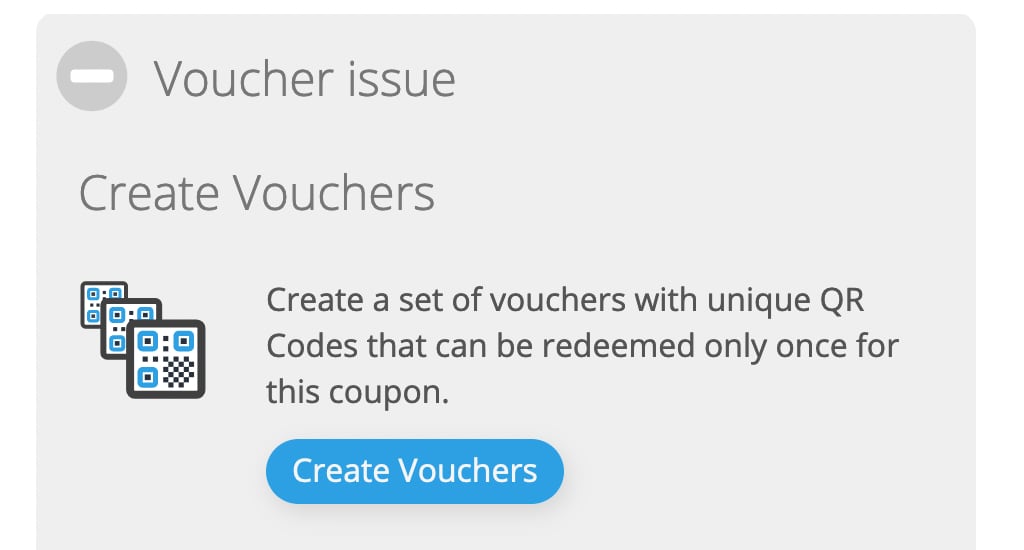 Create Vouchers
Create Vouchers
5. Set the number of vouchers
After that, set the number of unique QR Codes you want to send to your customers. The number should be equal to the number of contacts in your mailing list. Click on Create Vouchers to create the unique vouchers.
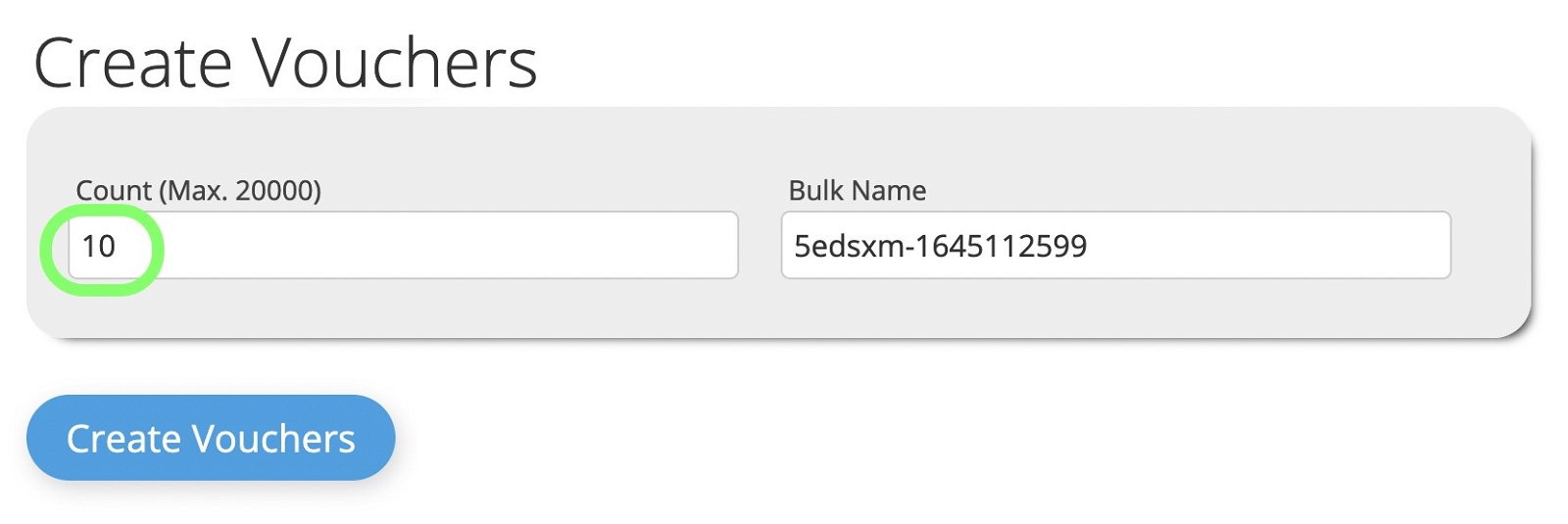 Create unique QR Code vouchers for your coupon
Create unique QR Code vouchers for your coupon
6. Download vouchers as CSV file
Download the CSV file from the bulk section.
 Download vouchers in CSV format
Download vouchers in CSV format
You can also download the following demo file for further processing.
 Download demo CSV file
Download demo CSV file
Now go to your MailChimp account and export the list you want to attach the unique QR Codes to by selecting your Audience and clicking on Export Audience. The list will be exported as CSV file and you will get an email when the file is ready to download.
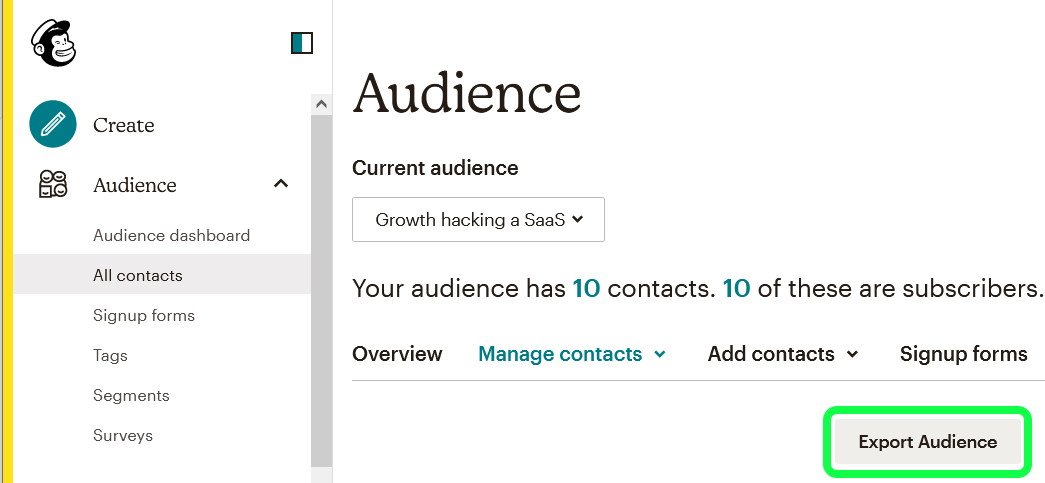 Export audience from Mailchimp as CSV file
Export audience from Mailchimp as CSV file8. Merge Lists
Open the MailChimp list in Excel and append the column redeemqrcode from the above unique voucher CSV file. The result will look something like this.
 Merging CSV file with new column redeemqrcode
Merging CSV file with new column redeemqrcode9. Update audience list in Mailchimp
Now go back to your MailChimp account and import the merged list with Copy/Paste from the file above. In the Audience section click on Add contacts drop-down of your mailing list and then on Import contacts.
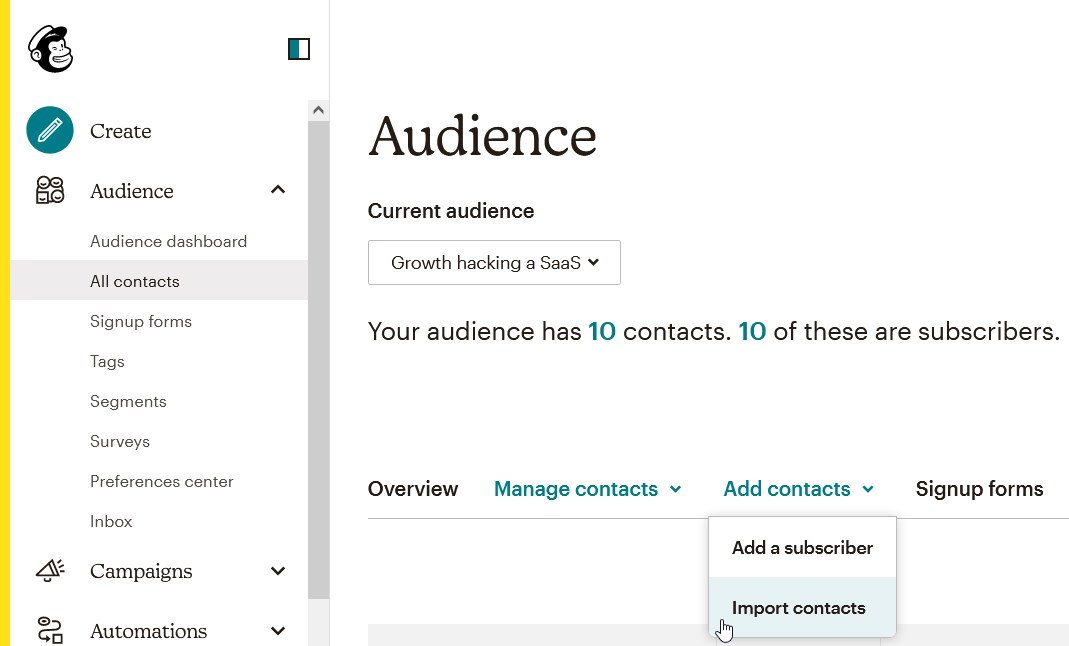 Update audience of an existing mailing list
Update audience of an existing mailing listChoose Copy and paste and Continue
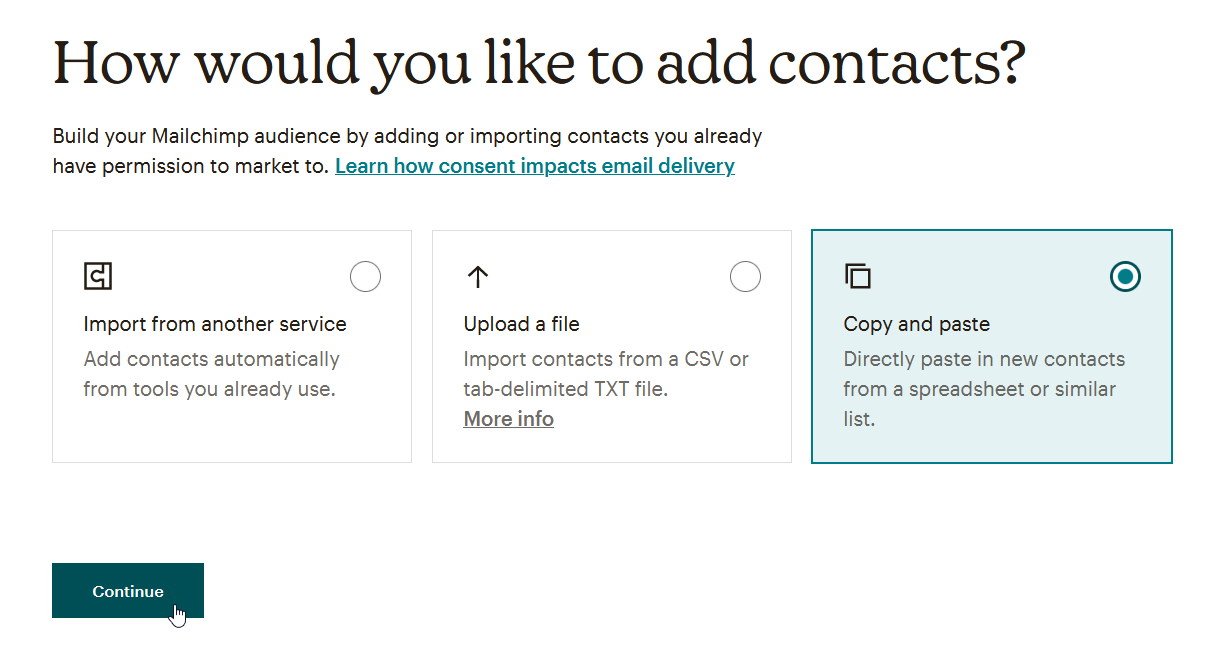 Choose Copy and paste to update the contacts
Choose Copy and paste to update the contactsInsert the data from the merged CSV file and click on Continue to organize
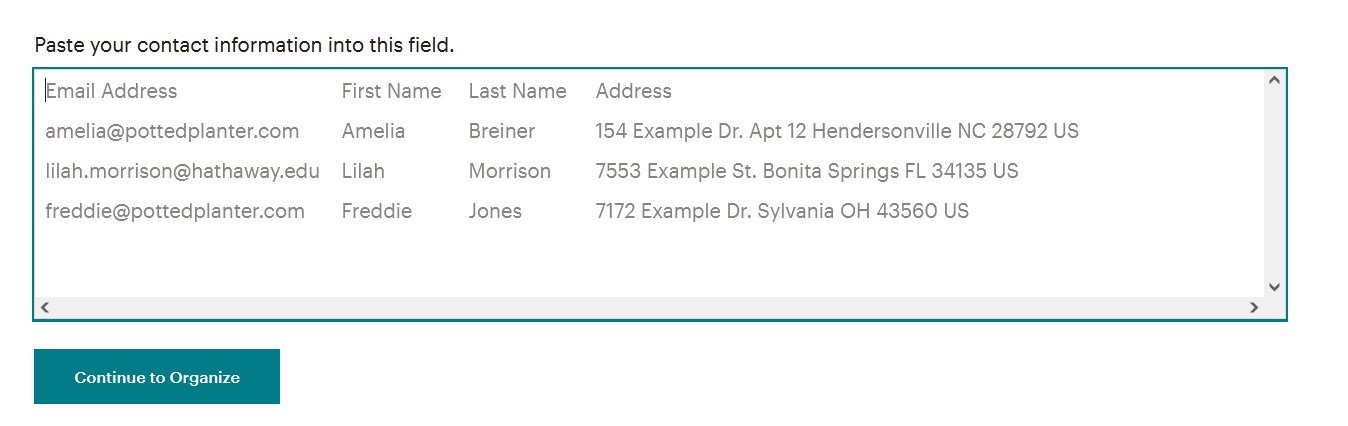 Paste the merged contact list
Paste the merged contact listBefore you finish the import wizard, click on Update any existing contacts, to make sure your existing contacts are synced back and click on Continue to Tag. Skip the next wizard and click on Continue to match on the next screen.
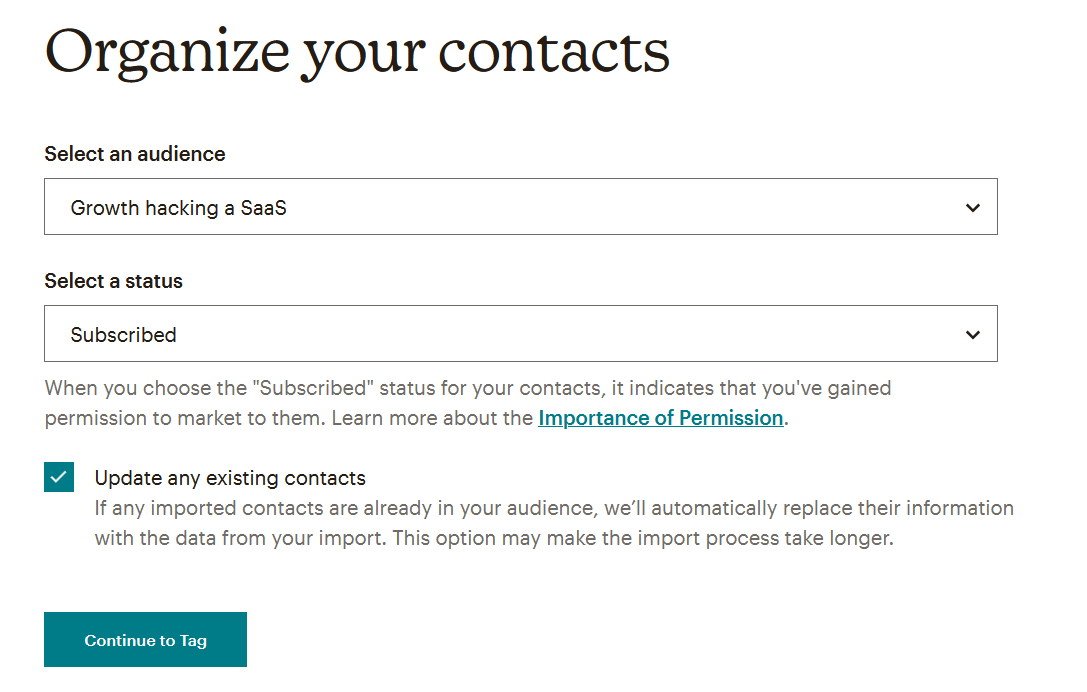 Check Update any existing contacts
Check Update any existing contactsNow you can match the column labels that will display the QR Code. In the columns move to the right until you see the new column redeemqrcode.
 Match column redeemqrcode
Match column redeemqrcodeClick on the column header redeemqrcode. A popup will show up to select a field for the new column. Click on Create a new field.
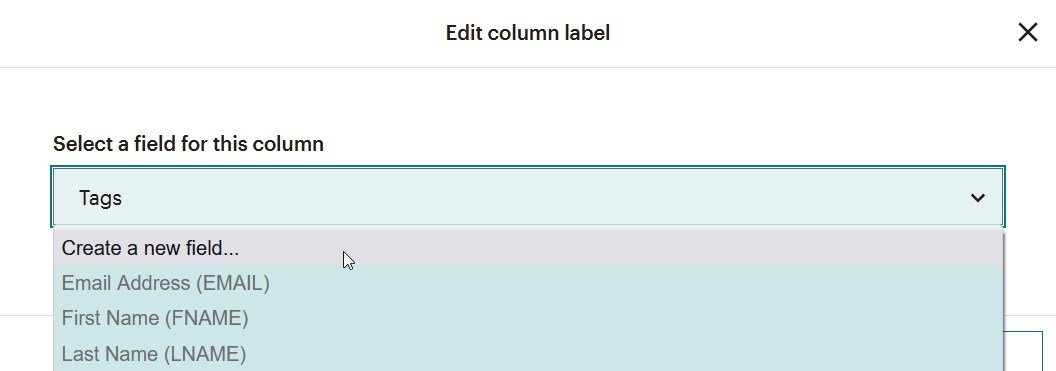 Create a new field for the redeemqrcode column
Create a new field for the redeemqrcode columnNow use redeemqrcode as field label name and select Image as data type and click on Confirm.
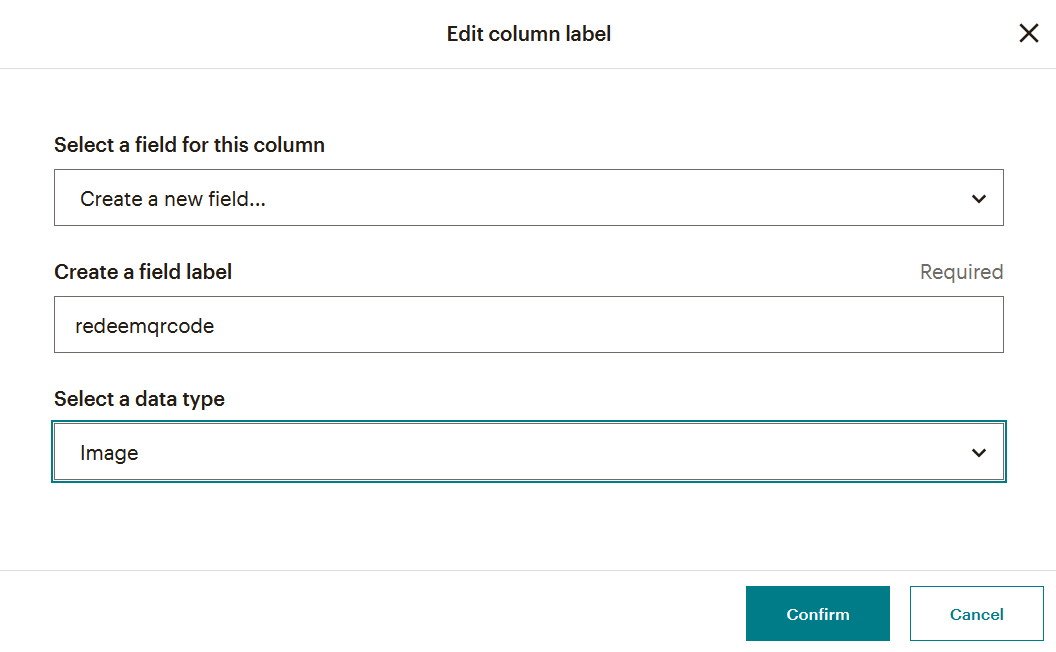 Create a new field with the label redeemqrcode and image as data type
Create a new field with the label redeemqrcode and image as data typeThe orange background of the redeemqrcode column is gone and you can finalize the import by clicking on Finalize Import and then click on Complete Import on the next screen.
 Finalize list update with new column redeemqrcode
Finalize list update with new column redeemqrcodeIf your update was successfull you will see a success screen and you can click on View Contacts.
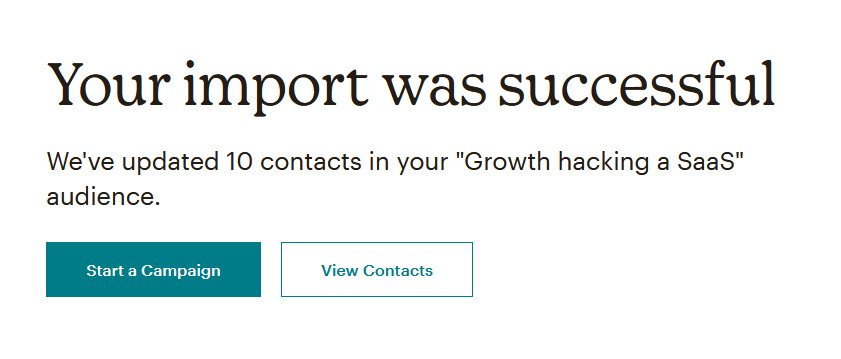 Success of update
Success of updateYou will now see the list of contacts with the new column redeemqrcode and the unique QR Codes displayed as images that you can include in a campaign in a later step.
 Contact list with new column redeemqrcode
Contact list with new column redeemqrcodeIn your audience settings click on Audience fields and *|MERGE|* tags
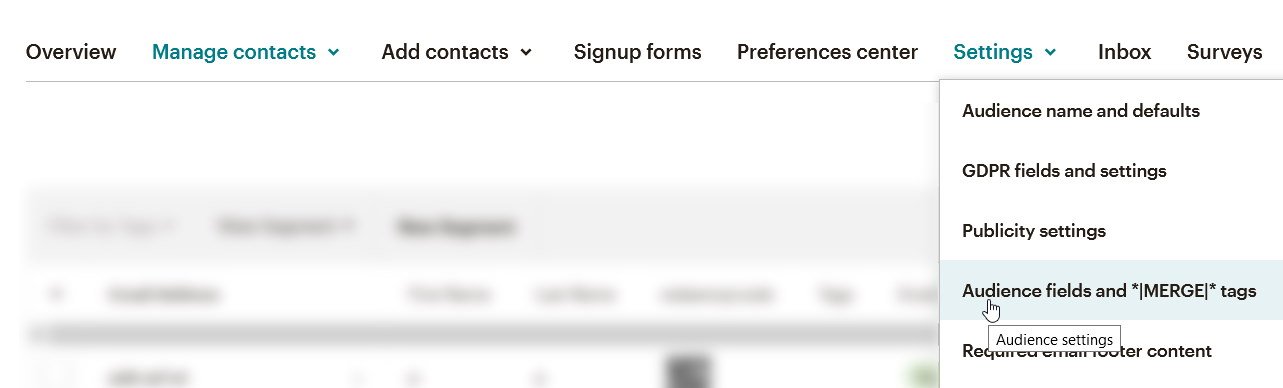 Audience fields and *|MERGE|* tags
Audience fields and *|MERGE|* tagsSearch for the new field redeemqrcode and set custom tag REDEEMQR for it and click on Save Changes.
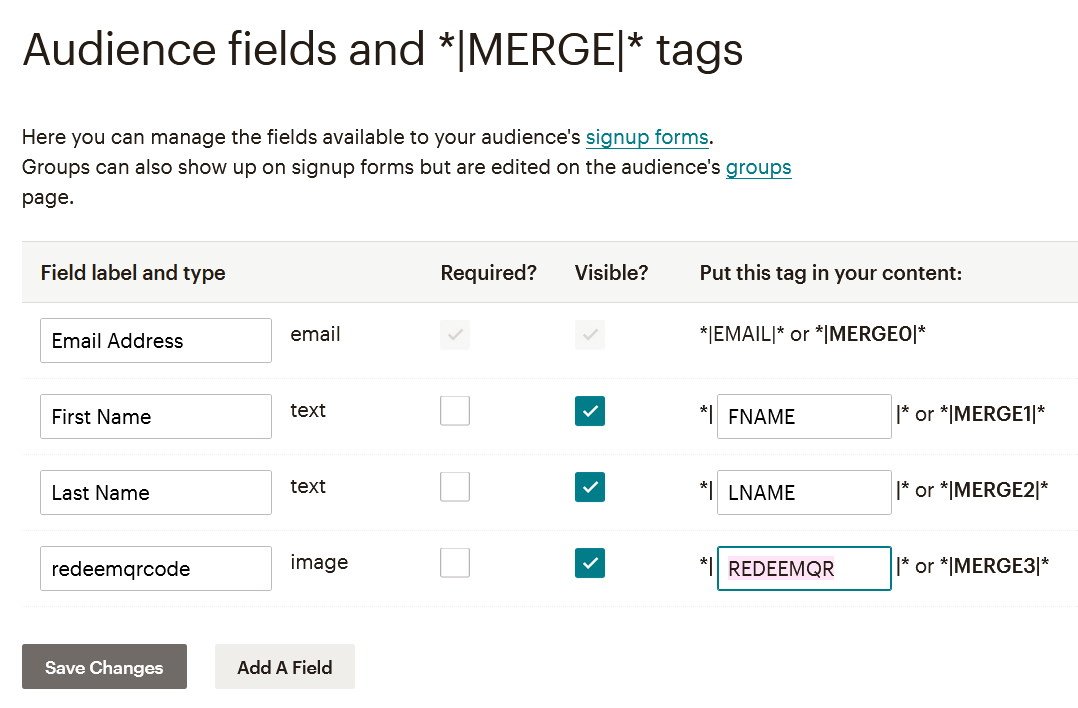 Set custom tag REDEEMQR
Set custom tag REDEEMQR12. Create Campaign
When you create a campaign all you must do is add the merge tag *|REDEEMQR|* in your template. For this create a Text block by dragging the text element from the right on the body section of your template.
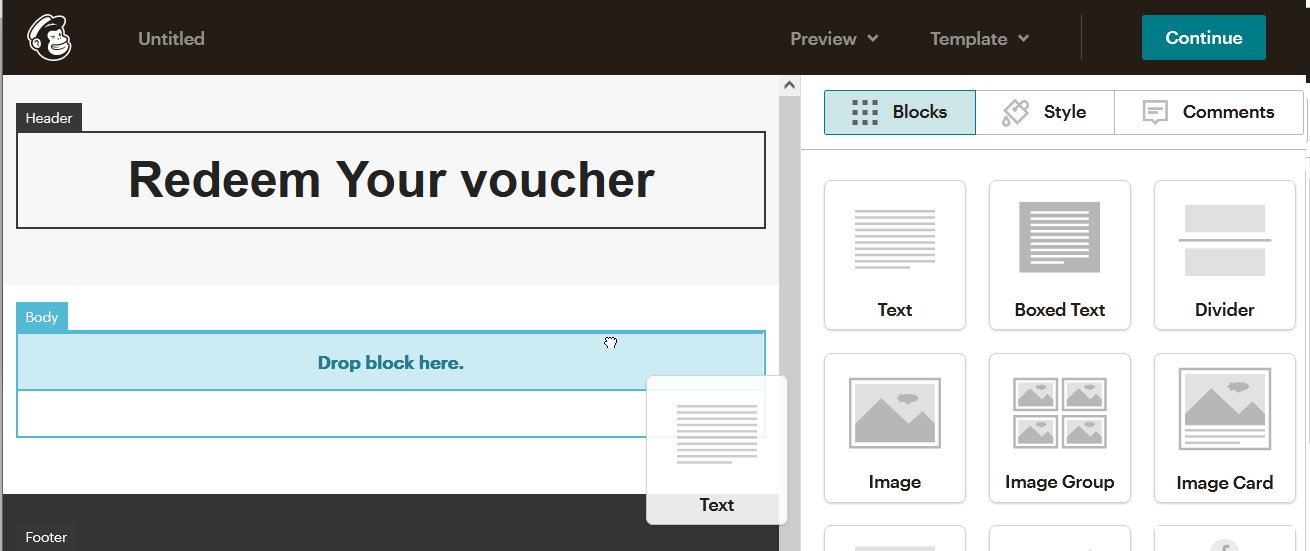 Create a text block in your campaign template
Create a text block in your campaign templateNow add the tag by typing *|REDEEMQR|* in the editor on the right.
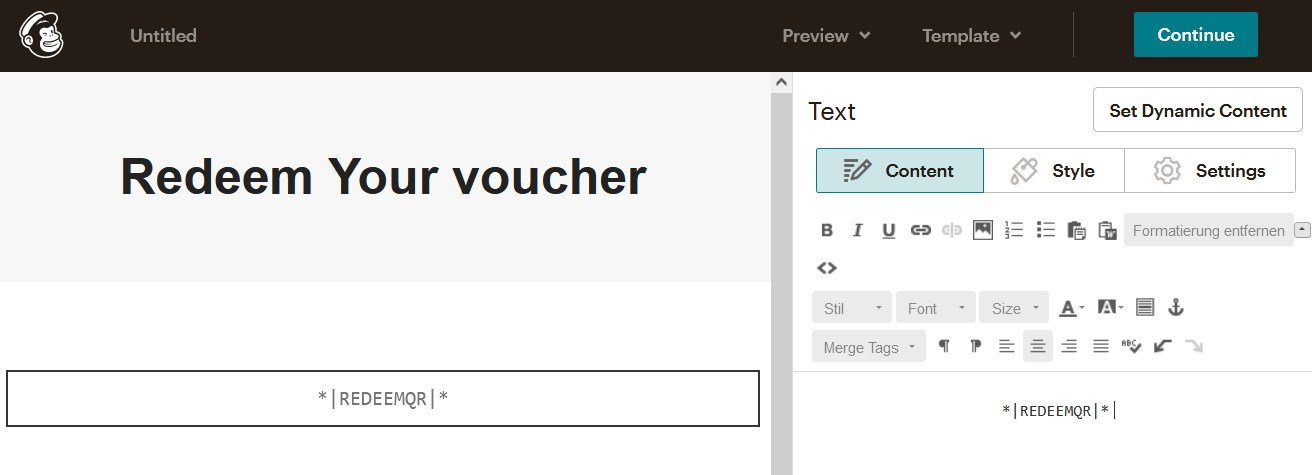 Add the merge tag *|REDEEMQR|*
Add the merge tag *|REDEEMQR|*Once you enter the live merge tag preview mode, you will see the unique QR Code for each user. Click on Preview on the top menu and then on Enter preview mode. In the preview mode click on the switch Enable live tag merge info to see the real data of your mailing list with the unique QR Code vouchers.
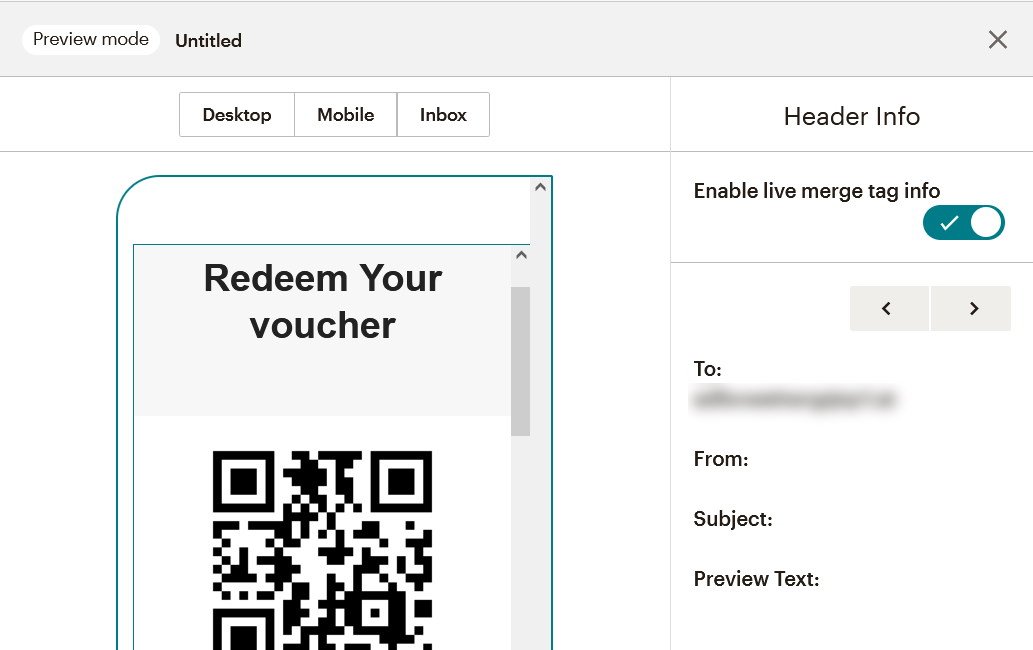 Preview mode with live merged tag info
Preview mode with live merged tag infoYou are ready now to send your fully personalised campaign with unique redeemable QR Codes for each user.