For debugging purposes of your projects, you may need eventually to test your GPS settings. This tutorial will help you on doing so from your desktop computer or your laptop.
How do I simulate a GPS position after a QR code scan on my desktop computer?
1. Install Chrome
In the first step download and install the Chrome Browser.
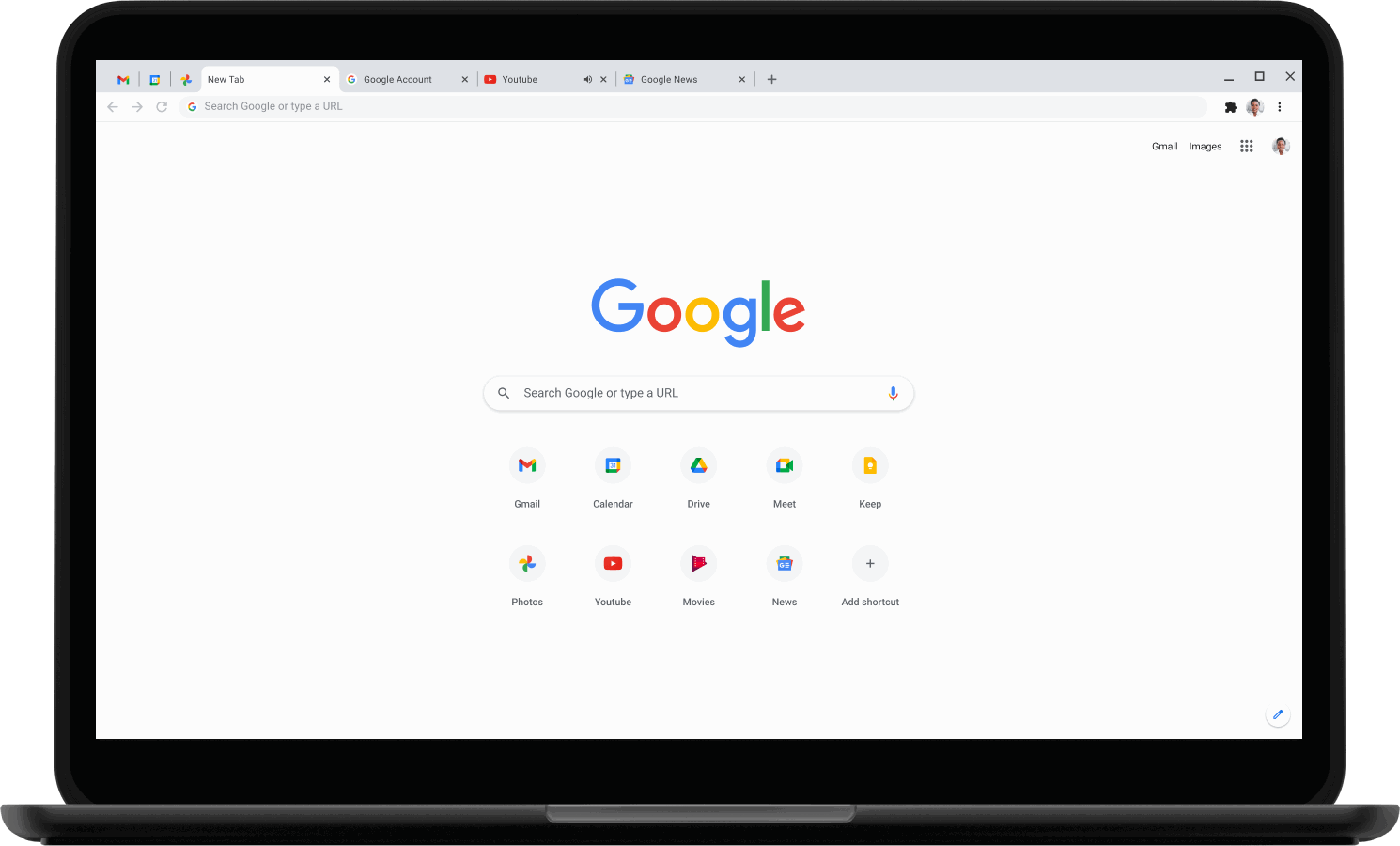 Google Chrome running on a laptop
Google Chrome running on a laptop
2. Download User Agent Switcher
Download and install the User Agent Switcher extension. You can use any other browser or change the user agent using the developer tools, but the User Agent Switcher extension makes it easier.

3. Choose a smartphone as User Agent
Choose iPhone6, for example, as device in the User Agent Switcher Add-On. If you don't see the Add-On, click on the gray puzzle piece next to the address bar on the right. From there you can pin the Add-On to the address bar.
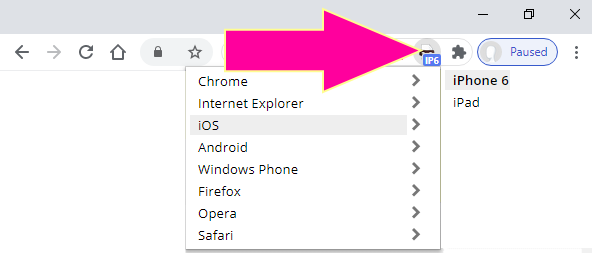 User agent switch extension interface
User agent switch extension interface
4. Activate the browser inspector
Press [Ctrl] + [Shift] + [I] (Windows) or [Cmd] + [Option] + [I] (Mac) Chrome, to open the developer tools.
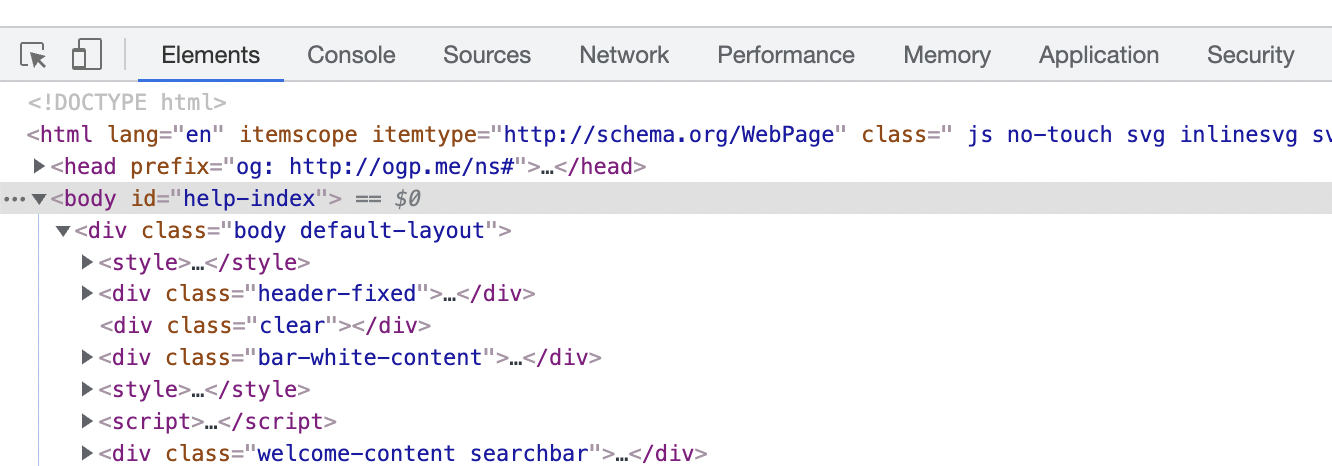 Development Tools Chrome
Development Tools Chrome
5. Switch on the Sensor tab
Press [Esc], and choose Sensors on the left side. If the sensor tab is not visible click on the three points and you will find it there.
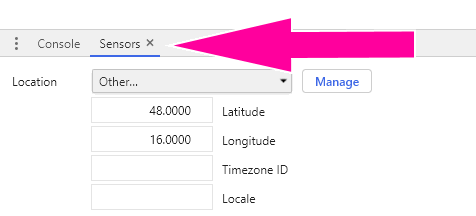 Sensor custom coordinates
Sensor custom coordinates
6. Enter a lng/lat
In the drop down Location choose Other... and the enter your the test GPS coordinates that you want to use.
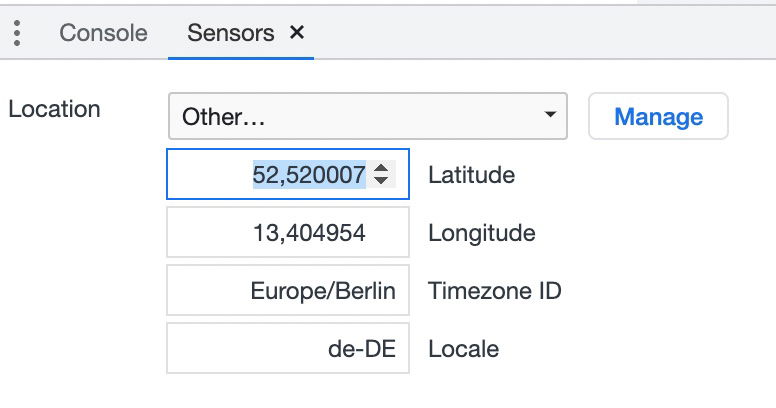 GPS coordinates of Berlin simulated
GPS coordinates of Berlin simulated
7. Turn on the QR Code GPS
Activate the GPS function for the dynamic QR Code where you want to simulate the scan position
Options menu of a QR Code with the GPS option activated
8. Visit the URL from your browser
Enter the URL of the QR Code in Chrome from which you want to transmit the simulated GPS position. Make sure that the Sensor settings in the developer tools from step 6 are showing, otherwise the original position will be send.
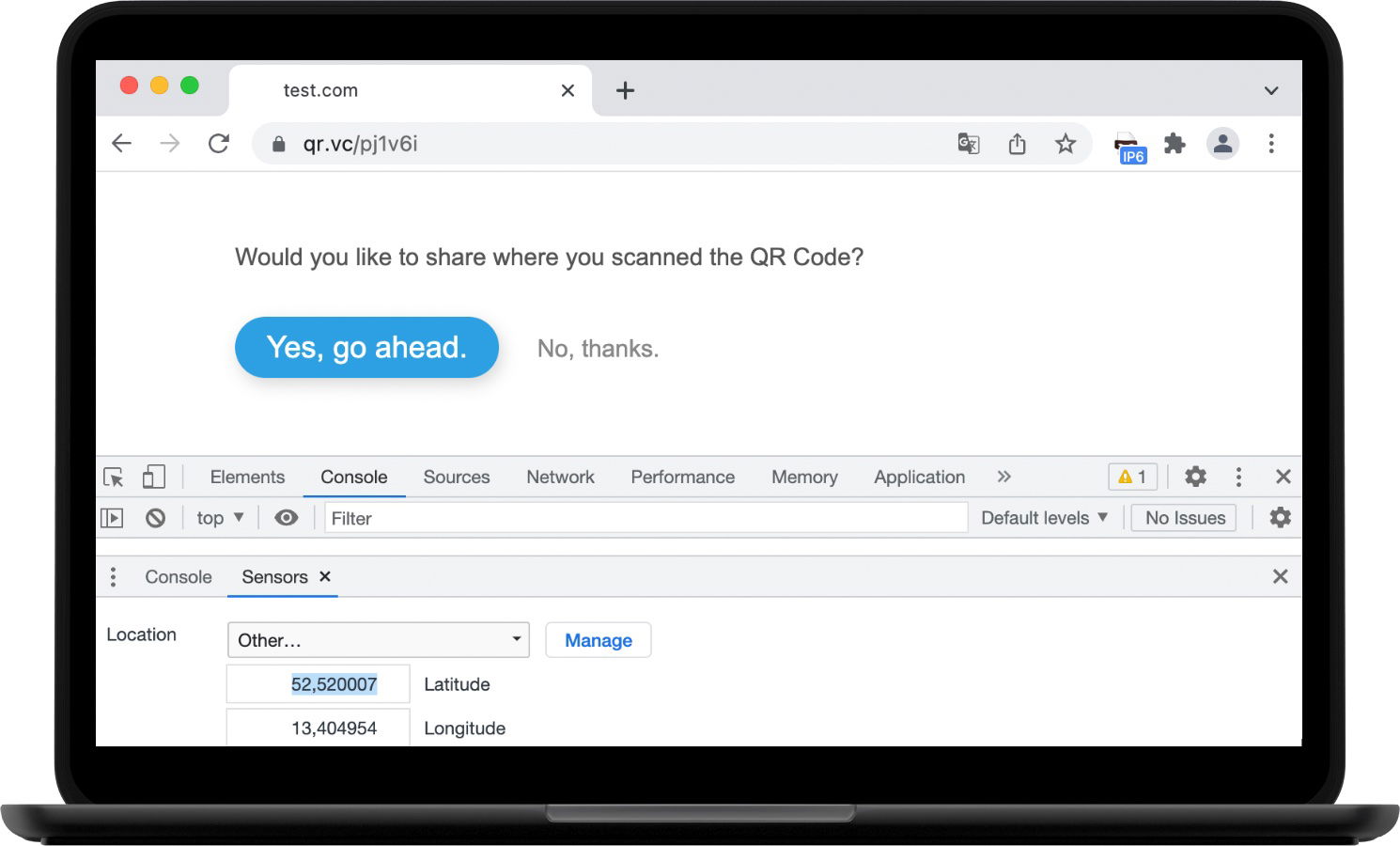 Accept to submit the position and then the simulated position will be submited.
Accept to submit the position and then the simulated position will be submited.
In case there is a warning in the browser showing that the position can not be retrieved on a Mac computer goto the system settings to the privacy section and enable the location services for Chrome.
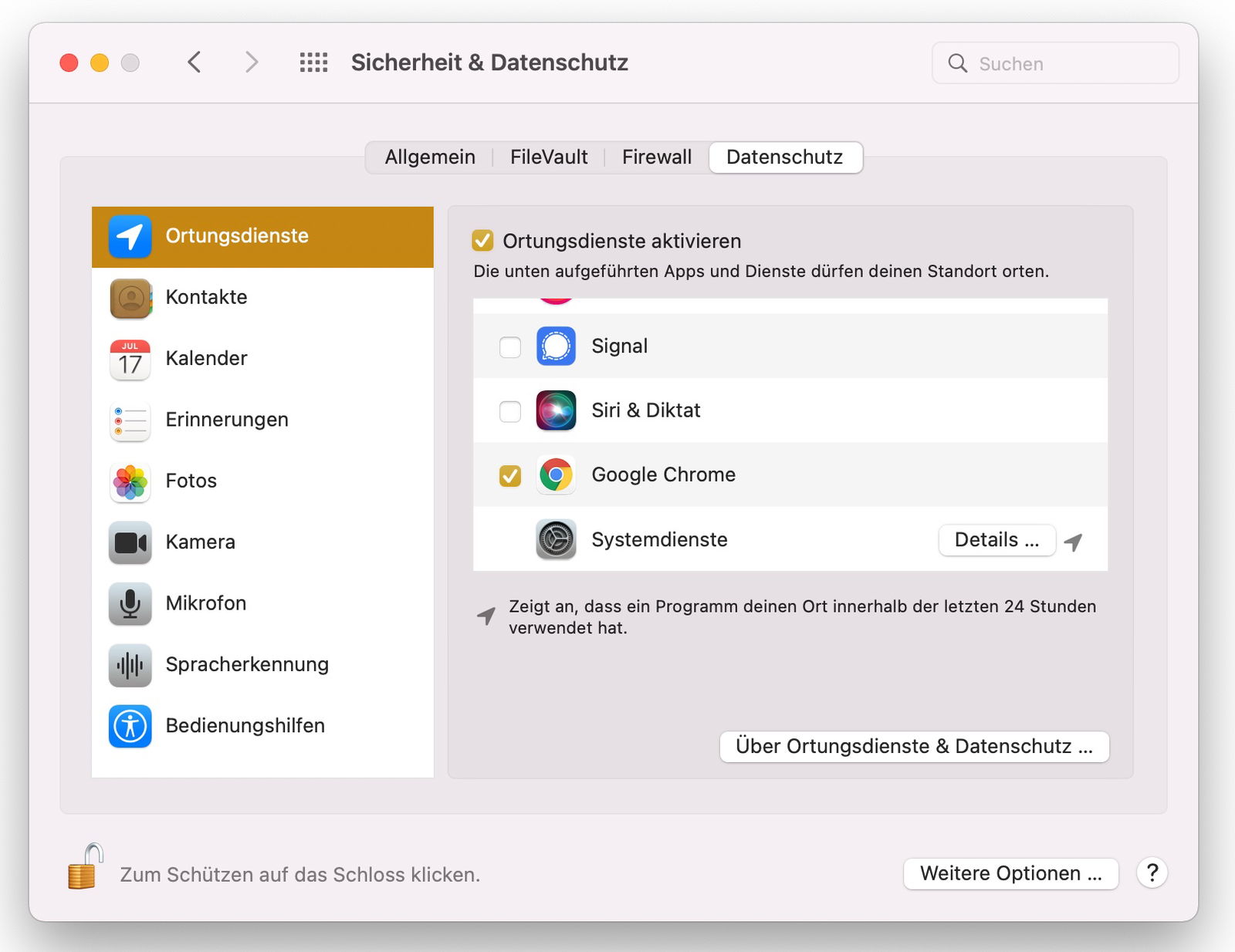 Enable location service on Mac for Chrome
Enable location service on Mac for Chrome